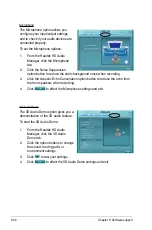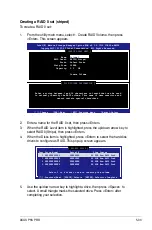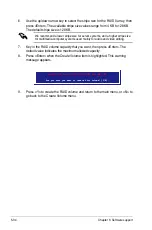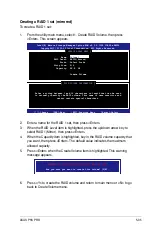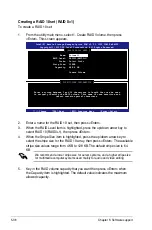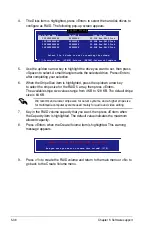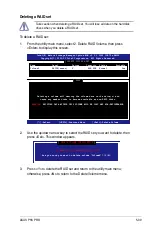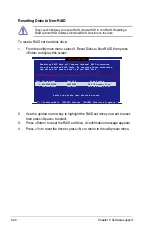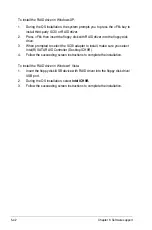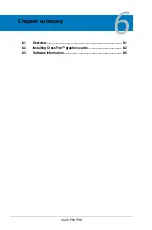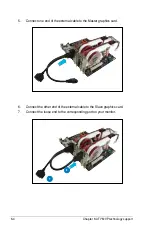5-38
Chapter 5: Software support
4. The Disks item is highlighted, press <Enter> to select the hard disk drives to
configure as RAID. The following pop-up screen appears.
[
SELECT DISKS
]
[
↑↓
]-Previous/Next [SPACE]-Selects [ENTER]-Selection Complete
Port Drive Model Serial # Size Status
0 XXXXXXXXXXXX XXXXXXXX XX.XGB Non-RAID Disk
1 XXXXXXXXXXXX XXXXXXXX XX.XGB Non-RAID Disk
2 XXXXXXXXXXXX XXXXXXXX XX.XGB Non-RAID Disk
3 XXXXXXXXXXXX XXXXXXXX XX.XGB Non-RAID Disk
Select 2 to 4 disks to use in creating the volume.
5. Use the up/down arrow key to highlight the drive you want to set, then press
<Space> to select. A small triangle marks the selected drive. Press <Enter>
after completing your selection.
6. When the Stripe Size item is highlighted, press the up/down arrow key
to select the stripe size for the RAID 5 array, then press <Enter>.
The available stripe size values range from 4 KB to 128 KB. The default stripe
size is 64 KB.
We recommend a lower stripe size for server systems, and a higher stripe size
for multimedia computer systems used mainly for audio and video editing.
7. Key in the RAID volume capacity that you want, then press <Enter> when
the Capacity item is highlighted. The default value indicates the maximum
allowed capacity.
8. Press <Enter> when the Create Volume item is highlighted. This warning
message appears.
WARNING: ALL DATA ON SELECTED DISKS WILL BE LOST.
Are you sure you want to create this volume? (Y/N):
9. Press <Y> to create the RAID volume and return to the main menu or <N> to
go back to the Create Volume menu.
Summary of Contents for P5K Pro
Page 1: ...Motherboard P5K PRO ...
Page 14: ...xiv ...
Page 160: ...6 12 Chapter 6 ATI MVP technology support ...
Page 166: ...A Appendix CPU features ...