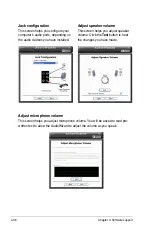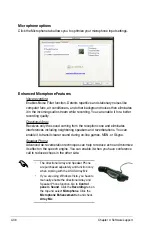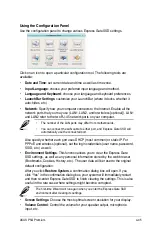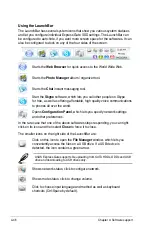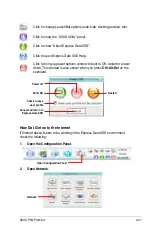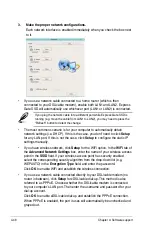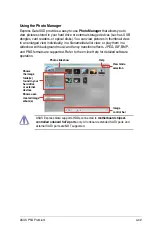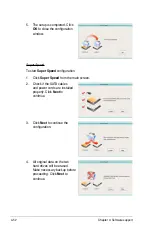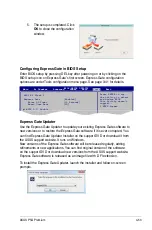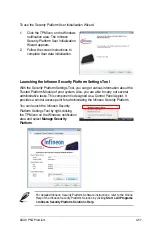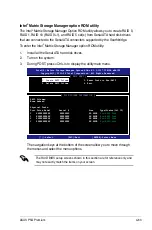4-48
Chapter 4: Software support
• If you use a network cable connected to a home router (which is then
connected to your DSL/cable modem), enable both LAN1 and LAN2. Express
Gate SSD will automatically use whichever port (LAN1 or LAN2) is connected.
If you plug the network cable into a different port while Express Gate SSD is
running (e.g. move the cable from LAN1 to LAN2), you may need to press the
“Refresh” button to detect the change.
• The most common scenario is for your computer to automatically obtain
network settings (i.e. DHCP). If this is the case, you don’t need to click
Setup
for any LAN port. If this is not the case, click
Setup
to configure the static IP
settings manually.
• If you have wireless network, click
Setup
for the WiFi option. In the
WiFi
tab of
the
Advanced Network Settings
box, enter the name of your wireless access
point in the
SSID
field. If your wireless access point has security enabled,
select the corresponding security algorithm from the drop-down list (e.g.
WEPAUTO) in the
Encryption Type
field, and enter the password.
Click
OK
to enable WiFi and establish the wireless connection.
• If you use a network cable connected directly to your DSL/cable modem (no
router in between), click
Setup
for xDSL/cable dial-up. This method is also
referred to as PPPoE. Choose whether the DSL/cable modem is connected
to your computer’s LAN port. Then enter the username and password for your
dial-up account.
Click
OK
to enable xDSL/cable dial-up and establish the PPPoE connection.
When PPPoE is enabled, the port it uses will automatically be unchecked and
grayed out.
3. Make the proper network configurations.
Each network interface is enabled immediately when you check the box next
to it.
Summary of Contents for P5Q Premium - Motherboard - ATX
Page 1: ...Motherboard P5Q Premium ...
Page 24: ...1 8 Chapter 1 Product Introduction ...
Page 70: ...2 44 Chapter 2 Hardware information ...
Page 190: ...4 72 Chapter 4 Software support ...
Page 196: ...A 4 Appendix CPU features ...