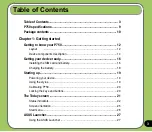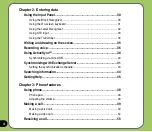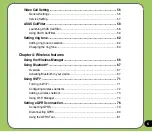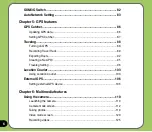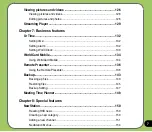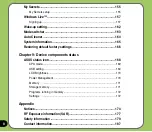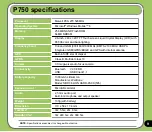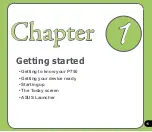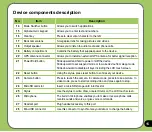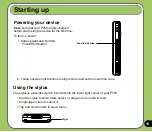Using the Input Panel .......................................................................... 30
.......................................................................... 30
.......................................................................... 32
Using XT9 input............................................................................................. 33
Using the Transcriber .................................................................................... 34
Writing and drawing on the screen .................................................... 35
Recording voice ................................................................................... 36
Using ActiveSync™ ............................................................................. 38
.......................................................................... 40
Synchronizing with Exchange Server ................................................ 41
Setting the synchronization schedule
............................................................ 43
Searching information ......................................................................... 44
Getting Help ......................................................................................... 45
Chapter : Phone features
Making a voice call ........................................................................................ 49
Making a video call........................................................................................ 54
Summary of Contents for P750
Page 1: ...P750 User Manual ...
Page 28: ...28 ...
Page 46: ...46 ...
Page 64: ...64 ...
Page 70: ...70 7 Repeat steps 3 6 to connect to more devices ...
Page 84: ...84 ...
Page 85: ...85 GPS features Chapter GPS Catcher Travelog Location Courier External GPS 5 ...
Page 108: ...108 ...
Page 130: ...130 ...
Page 167: ...167 Device components status Chapter ASUS Status icon 9 ...
Page 173: ...173 Appendix Notices RF Exposure information SAR Safety information Contact information ...
Page 188: ...188 ...