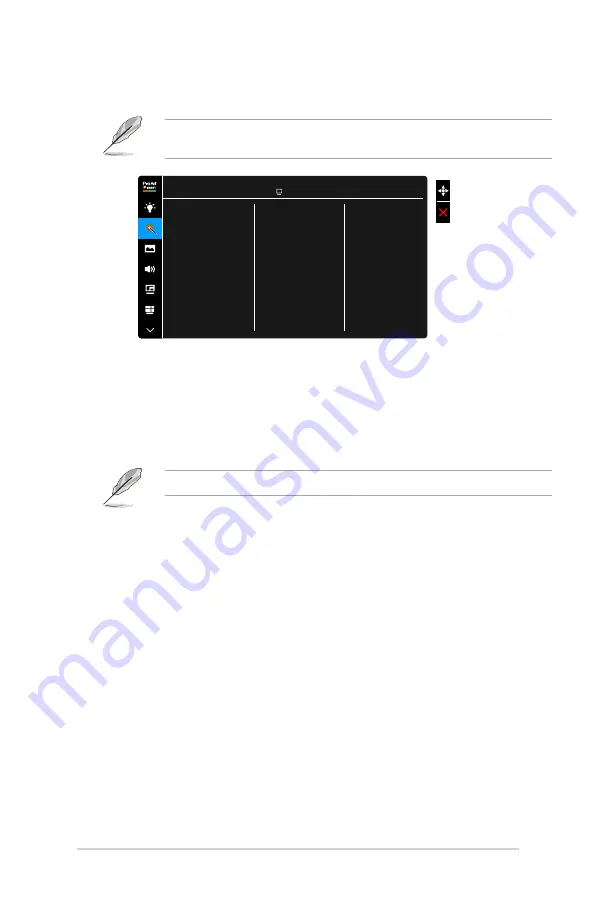
3-6
Chapter 3: OSD (On-Screen Display) menu
3. ProArt Palette
Set a desired color setting from this menu.
To activate this function, you need to do the following: turn off Ambient Effect
and disable HDR on your device.
Brightness
Contrast
Saturation
Hue
Color Temp.
Gamma
Color
Black Level
Color Reset
ProArt Palette
ASUS PA32UCR
Standard Mode DisplayPort 3840 x 2160@ 60Hz
•
Brightness
: The adjusting range is from 0 to 100.
•
Contrast
: The adjusting range is from 0 to 100.
•
Saturation
: The adjusting range is from 0 to 100.
•
Hue
: Shifts the image color between green and purple.
•
Color Temp.
: Contains 5 modes including 9300K, 6500K, 5500K, 5000K
and P3-Theater.
P3-Theater is only available when DCI-P3 mode is selected.
•
Gamma
: Allows you to set the color mode to 2.6, 2.4, 2.2, 2.0 or 1.8.
•
Color
:
*
Six-axis Hue adjustment.
*
Six-axis Saturation adjustment.
*
Adjusts the gain levels for R, G, B.
*
Adjusts the black level offset values for R, G, B.
•
Black Level
: The darkest level of display.
*
Signal: To adjust the initialized 1st signal level of darkest gray
level.
*
Backlight: To adjust the darkness of backlight.
•
Color Reset
:
*
Current mode color reset:
Resets the color settings of current color mode to the factory
default value.
Summary of Contents for PA32UCR Series
Page 1: ...PA32UCR Series LCD Monitor User Guide ...
Page 18: ...2 6 Chapter 2 Setup ...













































