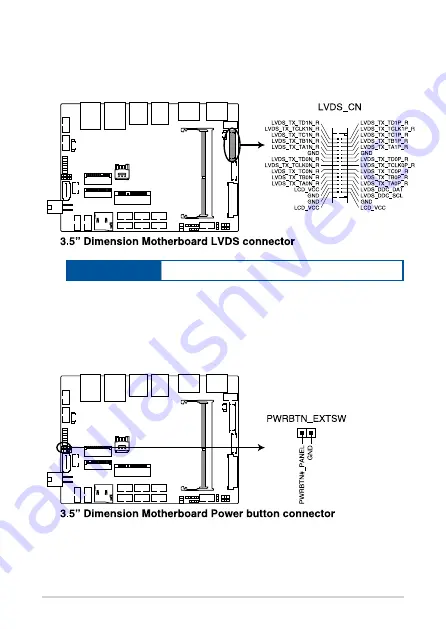
PE200U Series
25
7. LVDS connector (on selected models)
The LVDS connector allows you to connect a LCD monitor that supports
a Low-voltage Differential Signaling (LVDS) interface.
Connector type
WAFER HD 2X15P 1.25MM pitch
8. Power button connector
The Power Button connector allows you to connect an external power
button.
Summary of Contents for PE200U Series
Page 1: ...PE200U Series Desktop PC User Manual ...
Page 9: ...1 Getting to know your Edge Computer ...
Page 37: ...2 Using your Edge Computer ...
Page 41: ...PE200U Series 41 Connect display via DisplayPort ...
Page 46: ...46 PE200U Series ...
Page 47: ...3 Upgrading your Edge Computer ...
Page 67: ...4 Using the software ...
Page 78: ...78 PE200U Series ...
Page 79: ...Appendix ...
Page 88: ...88 PE200U Series ...
















































