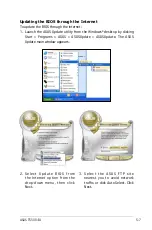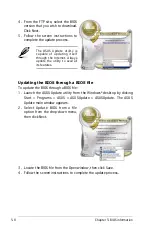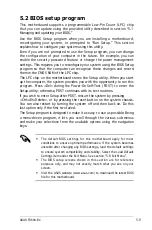ASUS TS500-E4
5-21
5.4.2 Chipset Configuration
This menu shows the chipset configuration settings. Select an item then
press <Enter> to display a pop-up menu with the configuration options.
F1 Help
↑↓
Select Item -/+ Change Values F9 Setup Defaults
ESC Exit
→←
Select Menu Enter Select Sub-Menu F10 Save and Exit
Item Specific Help
Enable Configuration/
Memory mapped accesses
to the Crystal Beach
Configuration space
located in
Device 8, Fn 0, and Fn 1.
Chipset Configuration
Crystal Beach Configure Enable
[Enabled]
SERR Signal Condition
[Single Bit]
Demand Scrub Enable
[Enabled]
Patrol Scrub Enable
[Enabled]
4GB PCI Hole Granularity
[256 MB]
Memory Branch Mode
[Interleave]
Branch 0 Rank Interleave
[4:1]
Branch 0 Rank Sparing
[Disabled]
Enhanced x8 Detection
[Enabled]
Force ITK Config Clocking
[Disabled]
FBDIMM(s) Thermal Throttling
[Open Loop]
Open Loop Type
[Best Performan]
Environment Temperature
[025
O
C]
PhoenixBIOS Setup Utility
Advanced
Scroll down to display the following item:
F1 Help
↑↓
Select Item -/+ Change Values F9 Setup Defaults
ESC Exit
→←
Select Menu Enter Select Sub-Menu F10 Save and Exit
Temperature Rise
[025
O
C]
FBDIMM(S) Air Flow
[2.0]
Echo TPR [Disabled]
Configuration options: [Disabled] [Enabled]
Discrete MTRR Allocation [Disabled]
Configuration options: [Disabled] [Enabled]
Intel EIST support [Enabled]
Enables or disables EIST support. Configuration options: [Disabled] [Enabled]
No Execute Mode Mem Protection [Enabled]
Configuration options: [Disabled] [Enabled]
Adjacent Cache Line Prefetch [Enabled]
Configuration options: [Disabled] [Enabled]
Set Max Ext CPUID = 3 [Disabled]
Enable this item to boot legacy operating systems that cannot support
CPUs with extended CPUID functions. Configuration options: [Disabled]
[Enabled]
Summary of Contents for Pedestal/5U Rackmount Server TS500-E4 Server
Page 1: ...TS500 E4 Server Pedestal 5U Rackmount Server User s Manual ...
Page 12: ...xii ...
Page 76: ...Chapter 3 Installation option 3 ...
Page 136: ...5 42 Chapter 5 BIOS information ...
Page 176: ...6 40 Chapter 6 RAID configuration ...
Page 191: ...ASUS TS500 E4 7 15 8 Follow the screen instructions to complete installation ...
Page 196: ...7 20 Chapter 7 Driver installation ...
Page 202: ...Appendix Reference information A ...