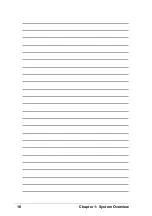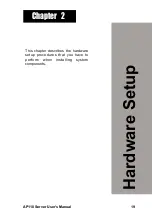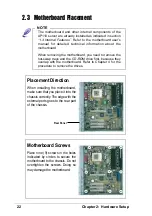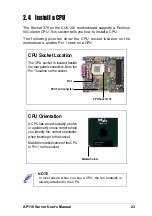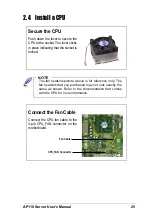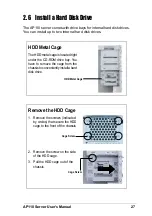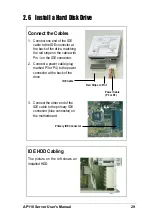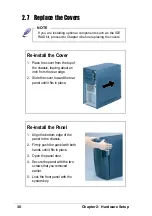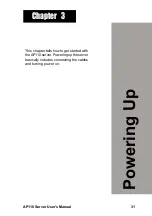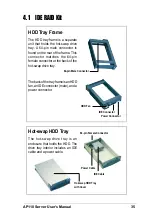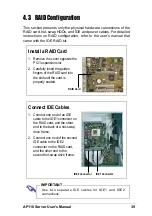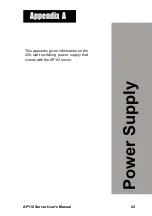Reviews:
No comments
Related manuals for Pentium III IDE RAID Server AP110

ColorPASS-Z5000
Brand: Canon Pages: 134

x3655 - System - 7985
Brand: IBM Pages: 118

AMD Opteron LS20 Type 8850
Brand: IBM Pages: 68

STRATOS S400-X44E
Brand: Quanta Computer Pages: 251

W131-X30
Brand: Gigabyte Pages: 2

SVR-I2U-R2312
Brand: EMC Pages: 34

NAS U8-111
Brand: TerraMaster Pages: 13

CS/3000-48
Brand: 3Com Pages: 122

PRIMERGY Econel 230R S1
Brand: Fujitsu Pages: 53

Primergy ECONEL 100 S2
Brand: Fujitsu Pages: 8

PRIMERGY Econel 200 S2
Brand: Fujitsu Pages: 65

PRIMERGY MX130 S1
Brand: Fujitsu Pages: 85

PRIMERGY Econel 100
Brand: Fujitsu Pages: 64

primergy h250
Brand: Fujitsu Pages: 105

Primergy N800
Brand: Fujitsu Pages: 142

PRIMERGY GX2460 M1
Brand: Fujitsu Pages: 251

PRIMERGY MX130 S2 Upgrade and maintenance manua
Brand: Fujitsu Pages: 256

Primergy RX100 S2
Brand: Fujitsu Pages: 275