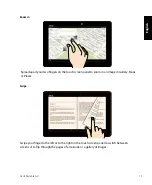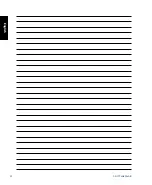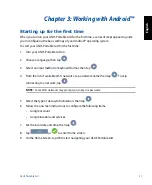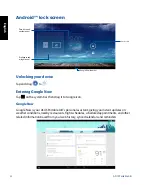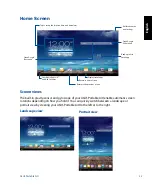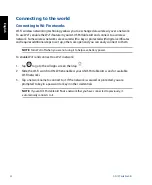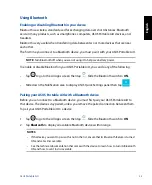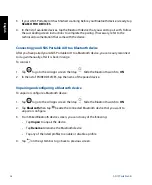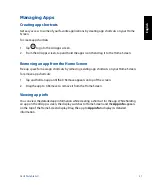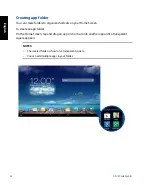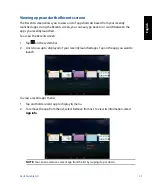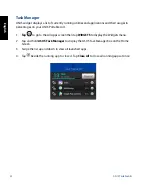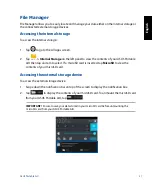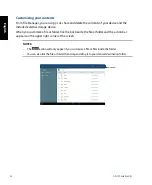English
2
ASUS Portable AiO
Home Screen
Notification area
and Settings
Tap to set up the location, date, and time alarm
Return to Home Screen
Display recent apps
Return to the previous screen
Open Google
Voice search
Open Google
Text search
Read e-mails in
Email app
Shortcut to Android™
and ASUS utilities
Screen views
The built-in gravity-sensor and gyroscope of your ASUS Portable AiO enable automatic screen
rotations depending on how you hold it. You can quickly switch between a landscape or
portrait view by steering your ASUS Portable AiO to the left or to the right.
Landscape view
Portrait view