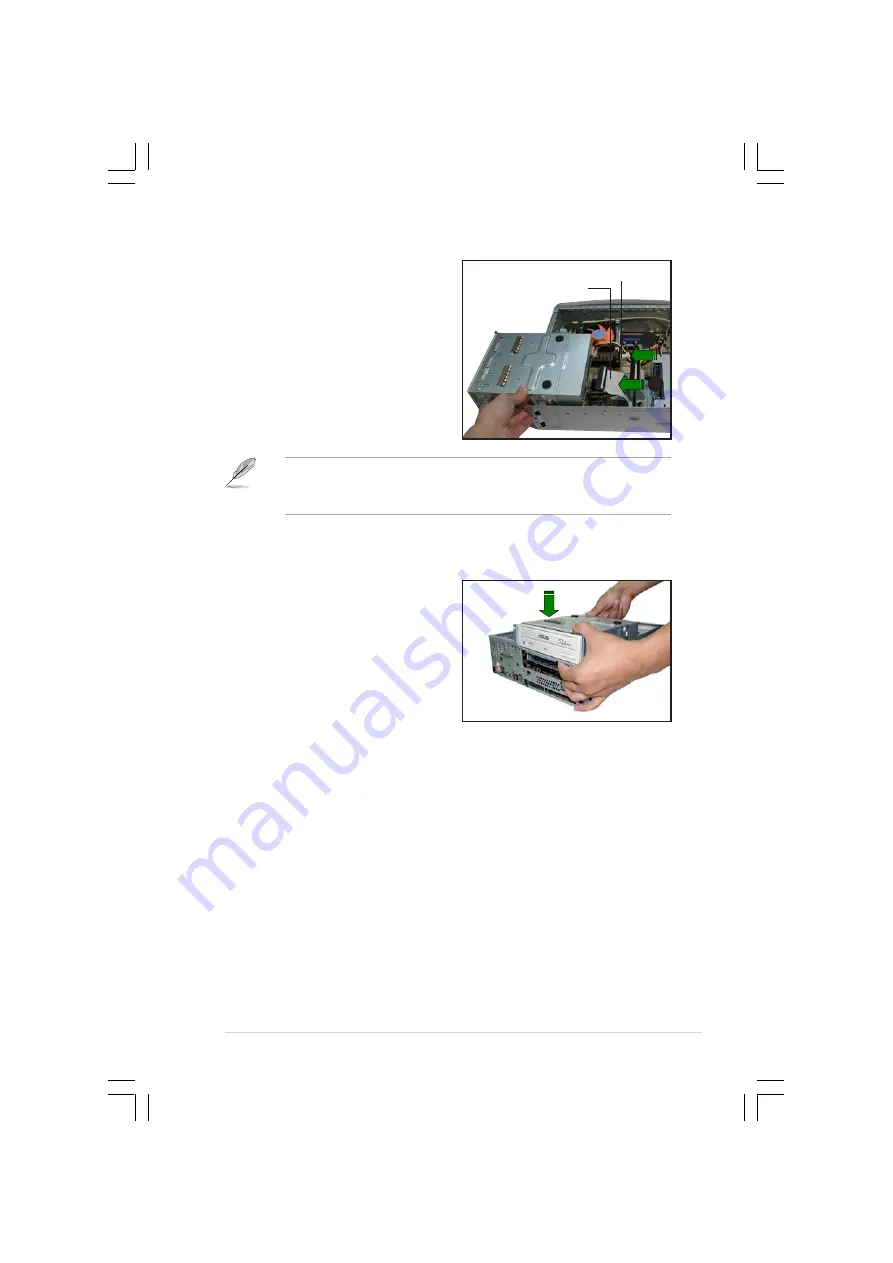
33
ASUS Pundit-R350 book size barebone system
5.
Connect one end of the 40-pin
IDE cable to the IDE connector
at the back of the drive.
6.
Connect the other end of the
IDE cable to the PRI_SIDE or
PRI_XWIDE connector on the
motherboard.
Power plug
HDD IDE cable
7
5
For models with a HDD security feature, connect the other end of the
IDE cable to the PRI_XWIDE connector on the motherboard. See page
67 for details.
7.
Connect a 4-pin power plug from the power supply unit to the power
connector at the back of the drive.
8.
Re-install the storage drive
assembly, then secure it with the
screws you removed earlier.
Summary of Contents for Pundit-R350
Page 1: ...Book Size Barebone System User Guide Pundit R350 ...
Page 10: ...10 ...
















































