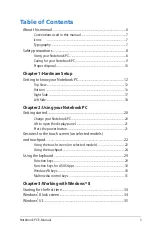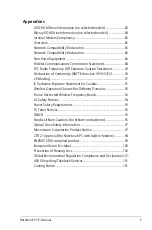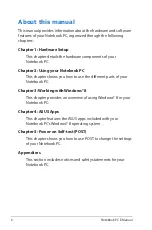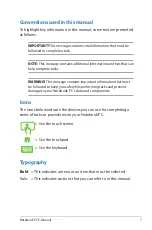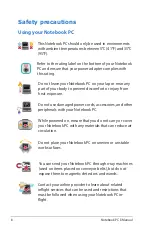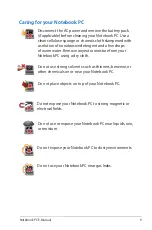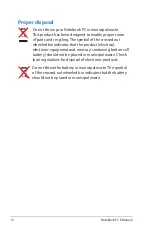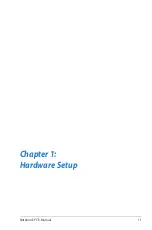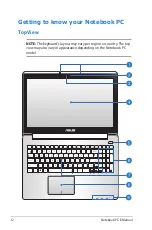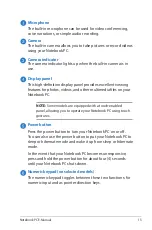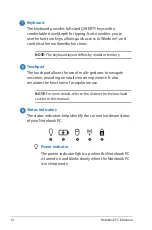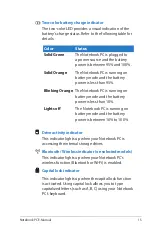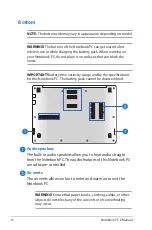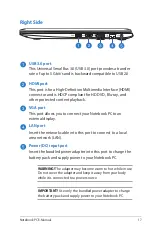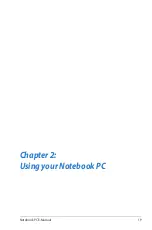4
Notebook PC E-Manual
Start screen .......................................................................................................35
Windows® Apps ...............................................................................................35
Hotspots.............................................................................................................36
apps ......................................................................8
Launching apps ...............................................................................................38
Customizing apps ...........................................................................................38
Closing apps .....................................................................................................40
Accessing the Apps screen ..........................................................................41
Charm bar ..........................................................................................................43
Snap feature .....................................................................................................45
Other keyboard shortcuts .............................................................................47
Connecting to wireless networks ...............................................................49
Bluetooth ..........................................................................................................51
Airplane mode .................................................................................................53
Connecting to wired networks....................................................................54
Configuring a dynamic IP/PPPoE network connection ....................54
Configuring a static IP network connection .........................................58
Turning your Notebook PC off .....................................................................59
Putting your Notebook PC to sleep .........................................................59
LifeFrame ...........................................................................................................62
Power4Gear Hybrid........................................................................................64
Instant On ..........................................................................................................65
Chapter 5: Power-on Self Test (POST)
The Power-on Self Test (POST) ....................................................................68
Using POST to access BIOS and Troubleshoot .....................................68
Accessing BIOS ................................................................................................68
BIOS Settings ....................................................................................................69
Refresh your PC ...............................................................................................76
Reset your PC ...................................................................................................77
Advanced options ..........................................................................................78
Summary of Contents for R508CA
Page 1: ...Notebook PC E Manual ...
Page 11: ...Notebook PC E Manual 11 Chapter 1 Hardware Setup ...
Page 19: ...Notebook PC E Manual 19 Chapter 2 Using your Notebook PC ...
Page 21: ...Notebook PC E Manual 21 Lift to open the display panel Press the power button ...
Page 32: ...32 Notebook PC E Manual ...
Page 33: ...Notebook PC E Manual 33 Chapter 3 Working with Windows 8 ...
Page 60: ...60 Notebook PC E Manual ...
Page 61: ...Notebook PC E Manual 61 Chapter 4 ASUS apps ...
Page 66: ...66 Notebook PC E Manual ...
Page 67: ...Notebook PC E Manual 67 Chapter 5 Power on Self Test POST ...
Page 80: ...80 Notebook PC E Manual ...