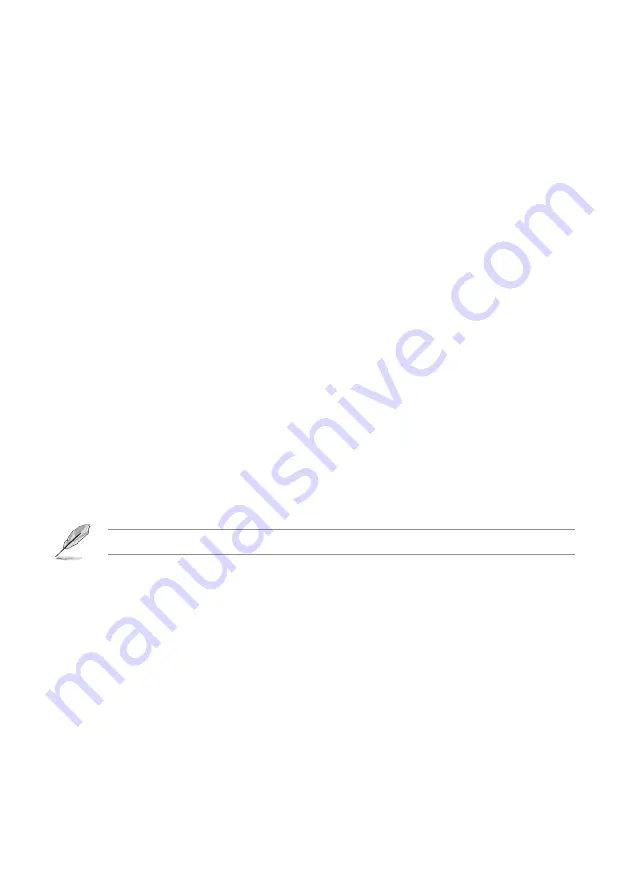
73
73
Departments in which the use of the 2400–2483.5 MHz band is permitted with an EIRP
of less than 100mW indoors and less than 10mW outdoors:
01
Ain Orientales
02
Aisne
03
Allier
08
Ardennes
09
Ariège
11
Aude
16
Charente
24
Dordogne
25
Doubs
32
Gers
36
Indre
37
Indre et Loire
45
Loiret
50
Manche
55
Meuse
59
Nord
60
Oise
61
Orne
64
Pyrénées Atlantique
66
Pyrénées
67
Bas Rhin
70
Haute Saône
71
Saône et Loire
75
Paris
84
Vaucluse
88
Vosges
89
Yonne
94
Val de Marne
41
Loir et Cher
82
Tarn et Garonne
05
Hautes Alpes
58
Nièvre
90
Territoire de Belfort
12
Aveyron
63
Puy du Dôme
26
Drôme
68
Haut Rhin
This requirement is likely to change over time, allowing you to use your wireless LAN
card in more areas within France. Please check with ART for the latest information
(www.art-telecom.fr)
NOTE
: Your WLAN Card transmits less than 100mW, but more than 10mW.
Summary of Contents for R50A
Page 1: ...R50A User Manual Ultra Mobile PC ...
Page 49: ...3 Multimedia features Using the Windows Media Center Using the camera In this chapter ...
Page 65: ...5 Troubleshooting Troubleshooting In this chapter ...
Page 68: ...6868 ...
Page 69: ...Appendices Notices ASUS Contact information In this chapter ...


























