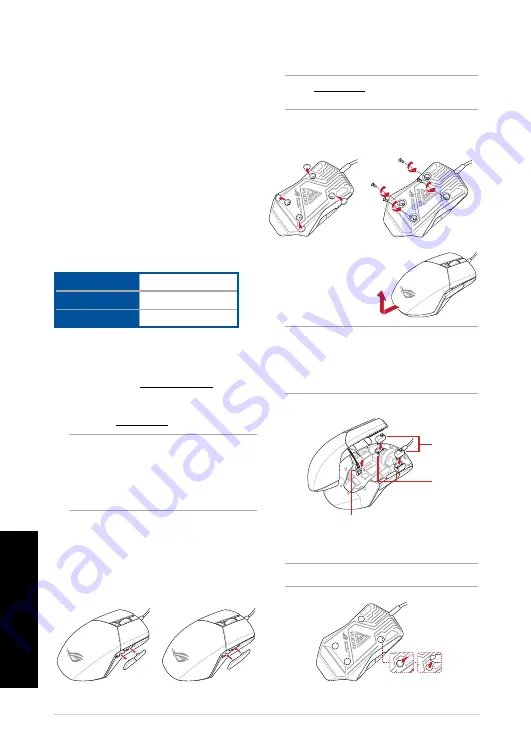
Quick Start Guide
22
Sv
ensk
a
Förpackningens innehåll
•
1 x PUGIO Gaming Mouse
•
1 x ROG-påse
•
1 x Tillbehörslåda
•
2 x Omron-brytare tillverkade i Japan
•
2 x Sidoknappsskydd
•
1 x ROG logotypetikett
•
Bruksanvisning
Systemkrav
•
Windows® 10 / Windows® 8.1 / Windows® 7
•
100 MB hårddiskutrymme (för installation av
tillvalsprogram)
•
Internetanslutning (för hämtning av tillvalsprogram)
•
USB-port
Komma igång
För att ställa in din PUGIO Gaming Mouse:
1. Anslut USB-kabeln till datorns USB-port.
2. Hämta Armoury från
http://www.asus.com och installera
det på datorn.
3. För mer om programmerbara knappar,
prestandainställningar, ljuseffekter, hämta och installera
Armoury från
www.asus.com.
Byt brytare
OBS!
Se www.asus.com för listan över kompatibla
reglage.
Om du vill byta reglagen, följ nedanstående steg:
1. Ta bort de fyra (4) gummiskydden under musen, och ta
därefter bort de fyra (4) skruvarna och lägg dem åt sidan.
Ersätt sidoknappsskyddet
Du kan byta vänster eller höger sidoknappar mot ett skydd:
1. Dra loss vänster eller höger sidoknappar.
2. Fäst det nya sidoknappsskydd som medföljer i
tillbehörslådan.
Omron-
uttag
Byt uttagt
Kabel för DPI-indikator
Specifikationer
Upplösning
100 DPI till 12 000 DPI
Standard-DPI 1
1600 DPI
Standard-DPI 2
400 DPI
VIKTIGT!
När du stöter på problem under
uppdateringen av den inbyggda programvaran, koppla
ifrån micro USB-kabeln, tryck därefter på den vänstra,
högra och rullknappen på musen och håll intryckta,
och anslut micro USB-kabeln igen för att starta om
uppdateringen.
2. Lyft lätt på locket, dra det
sedan bakåt från USB-
kabeln för att ta bort det.
3. Ta bort kabeln för DPI-
indikatorn.
4. Byt brytare.
VIKTIGT!
• Se till att installera reglaget med knappen vänd mot
musens framsida mot reglagets uttag.
• Kontrollera att reglagen sitter stadigt på
reglageuttagen.
5. Återanslut kabeln för DPI-indikatorn.
6. Sätt tillbaka skyddet och fäst med skruvarna.
7. Sätt tillbaka gummiskydden på musens undersida.
OBS!
Gummiskydden måste vara helt intryckta.











































