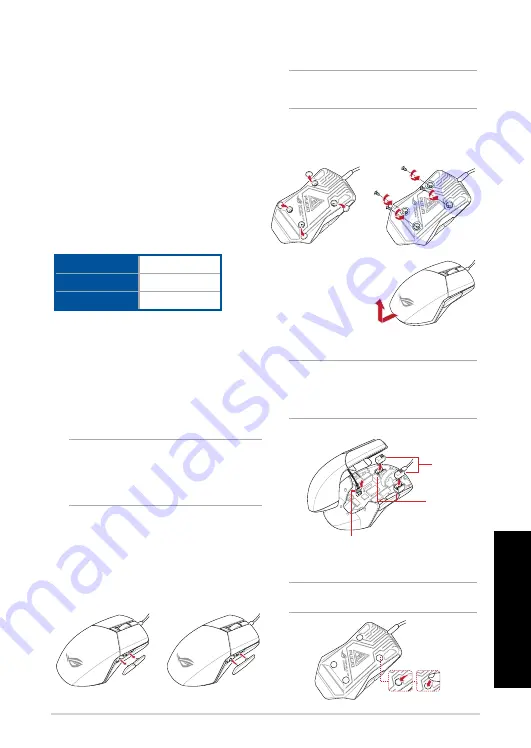
ROG PUGIO
7
日
本
語
パッケージ内容
• マウス本体×1
• ROG ポーチ×1
• アクセサリーボックス×1
• 日本メーカー製 Omron スイッチ×2
• サイドボタンカバー×2
• ROG ロゴステッカー×1
• 取扱説明書
システム要件
• Windows® 10 / Windows® 8.1 / Windows® 7
• 100 MBのディスクの空き容量 (ソフトウェアのインス
トール)
• インターネット接続 (ソフトウェアのダウンロード)
• USBポートを搭載したPC
セットアップ
手順
1. 本製品のUSB ケーブルをコンピューターのUSB ポー
トに接続します。
2. ドライバーソフトウェア「
ROG Armoury
」をASUS オ
フィシャルサイトからダウンロードしコンピューター
にインストールします。(http://www.asus.com)
3. 統合設定ソフトウェアROG Armoury では、各種ボタン
割り当て、パフォーマンス、LED ライトなどのマウス
設定をカスタマイズすることができます。
サイドボタンカバーの交換
サイドボタンは、使用しないものにカバーをして操作ミスを
防止することが可能です。
1. サイドボタンを引き抜きます。
2. 付属のサイドボタンカバーを取り付けます。
スイッチを交換する
注意:
本製品と互換性のあるマイクロスイッチについ
ては、ASUSオフィシャルサイト(www.asus.com) をご
覧ください。
マイクロスイッチを交換する場合、次の手順に従ってくだ
さい。
1. マウス底面のラバーキャップ (×4) を外し、ネジ (×4)
を取り外します。ネジは大切に保管してください。
Omron
スイッチ
スイッチ用
ソケット
DPIボタンケーブル
仕様
解像度
100 ~ 12000 dpi
DPI1 (既定値)
1600 dpi
DPI2 (既定値)
400 dpi
重要 :
ファームウェアの更新中になんらかの問題が発生
した場合は、マウスと USB ケーブルをいったん外し、マ
ウスの[左ボタン][右ボタン][ホイール]を押しながら
再度接続し直して、もう一度ファームウェアの更新を実行
してください。
2. マウス本体後方のカ
バーを軽く持ち上げ、
マウス本体後方に向
かって引き抜いた後
ゆっくりとカバーを外
します。
3. DPIボタンから伸びて
いるケーブルを本体から取り外します。
4. マウススイッチを別のマイクロスイッチに交換します。
重要:
• スイッチ部がマウスの前方になるように設置します。
• マイクロスイッチはソケットの所定の位置に納まる
ようしっかり取り付けてください。
5. DPIボタンケーブルを接続します。
6. トップカバーを元に戻し、ネジで固定します。
7. ラバーキャップ (×4) を取り付けます。
注意:
ラバーキャップがしっかりと押し込まれているこ
とをご確認ください。








































