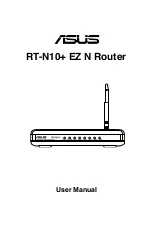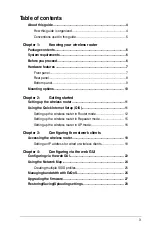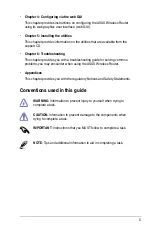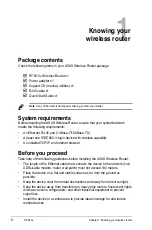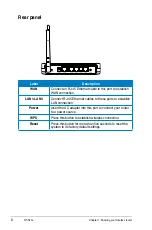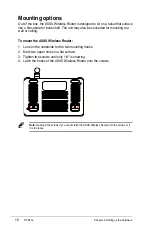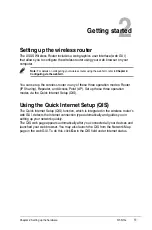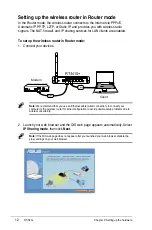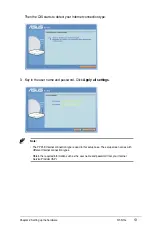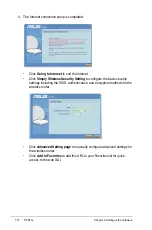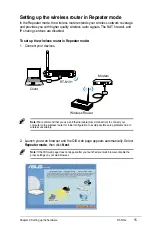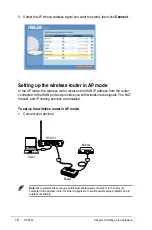Reviews:
No comments
Related manuals for RT-N10 B1 (RT-N10+ B1)
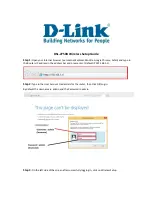
DSL-2750U
Brand: D-Link Pages: 3

DSL-2750U
Brand: D-Link Pages: 3

Premium
Brand: Majesti-Fi Pages: 2

AC1200
Brand: D-Link Pages: 2
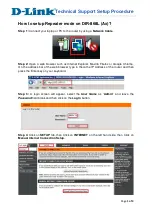
DIR-868L
Brand: D-Link Pages: 3

COVR-C1200
Brand: D-Link Pages: 24
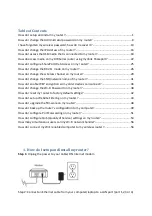
DIR-868L
Brand: D-Link Pages: 59

KA300
Brand: Kasda Pages: 42

MP980 series
Brand: Canon Pages: 4
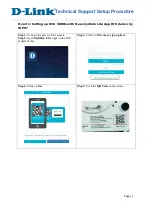
DCS-5000L
Brand: D-Link Pages: 3

N300
Brand: D-Link Pages: 2

DAP-1720
Brand: D-Link Pages: 24

COVR-C1203
Brand: D-Link Pages: 6

DIR-850L
Brand: D-Link Pages: 13

COVR-2202
Brand: D-Link Pages: 2

SharePort DIR-825
Brand: D-Link Pages: 20

AirPlus DI-714P+
Brand: D-Link Pages: 5

AC5300
Brand: D-Link Pages: 12