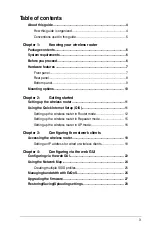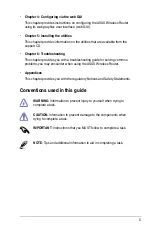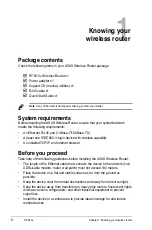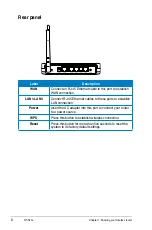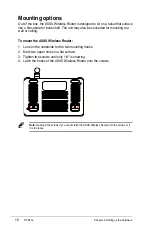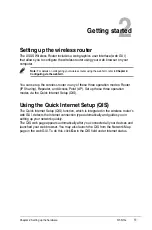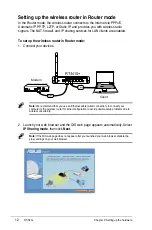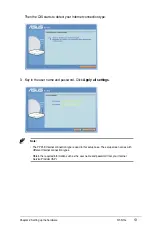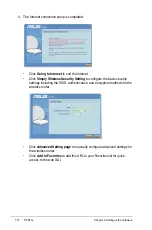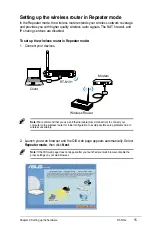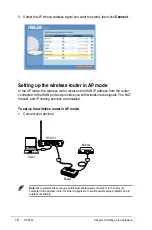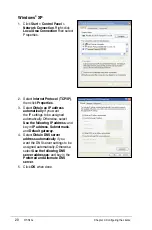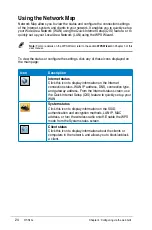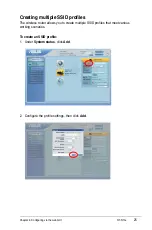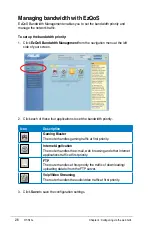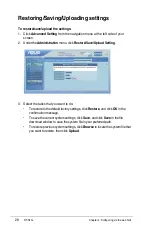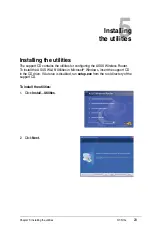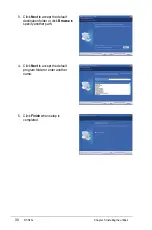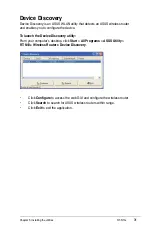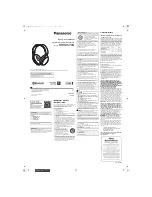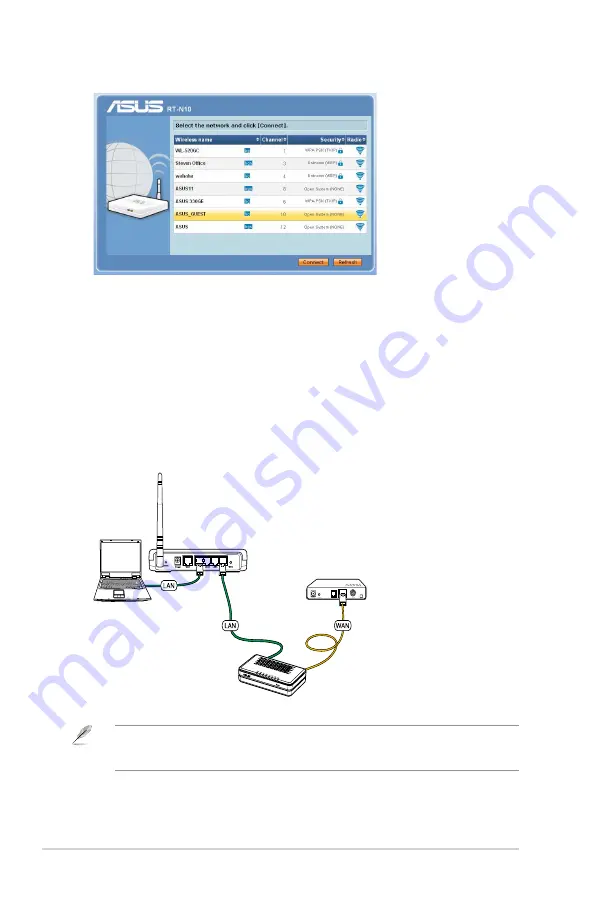
16
RT-N10+
Chapter : Setting up the hardware
Setting up the wireless router in AP mode
In the AP mode, the wireless router receives the WAN IP address from the router
connected to the WAN port and provides you with wireless radio signals. The NAT,
firewall, and IP sharing services are disabled.
To set up the wireless router in AP mode:
1. Connect your devices.
RT-N10+
Client
Modem
Router
Note:
We recommend that you use an Ethernet cable (wired connection) to connect your
computer to the wireless router for initial configuration to avoid possible setup problems due to
wireless uncertainty.
3. Select the AP whose wireless signal you want to extend, then click
Connect
.