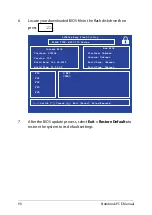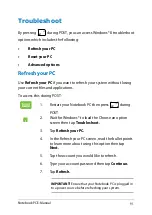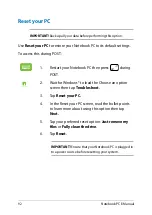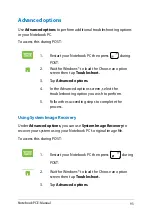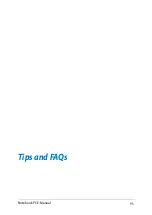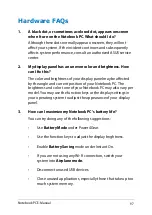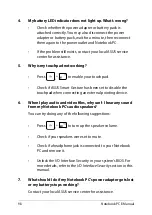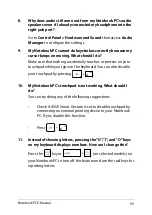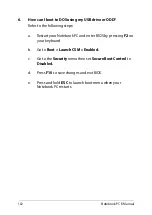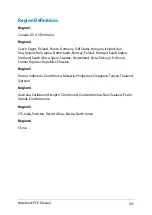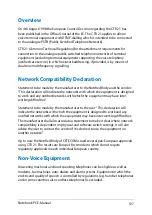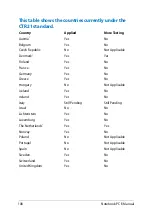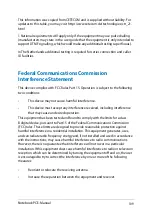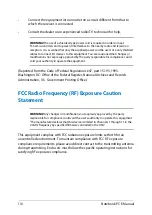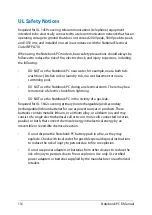Summary of Contents for S301L
Page 1: ...Notebook PC E Manual First Edition June 2013 E8276 ...
Page 11: ...Notebook PC E Manual 11 Chapter 1 Hardware Setup ...
Page 22: ...22 Notebook PC E Manual ...
Page 23: ...Notebook PC E Manual 23 Chapter 2 Using your Notebook PC ...
Page 26: ...26 Notebook PC E Manual Lift to open the display panel Press the power button ...
Page 39: ...Notebook PC E Manual 39 Chapter 3 Working with Windows 8 ...
Page 67: ...Notebook PC E Manual 67 Chapter 4 ASUS apps ...
Page 78: ...78 Notebook PC E Manual ...
Page 79: ...Notebook PC E Manual 79 Chapter 5 Power on Self Test POST ...
Page 95: ...Notebook PC E Manual 95 Tips and FAQs ...
Page 103: ...Notebook PC E Manual 103 Appendices ...
Page 121: ...Notebook PC E Manual 121 German Greek Italian Portuguese Spanish Swedish ...
Page 124: ...124 Notebook PC E Manual ...