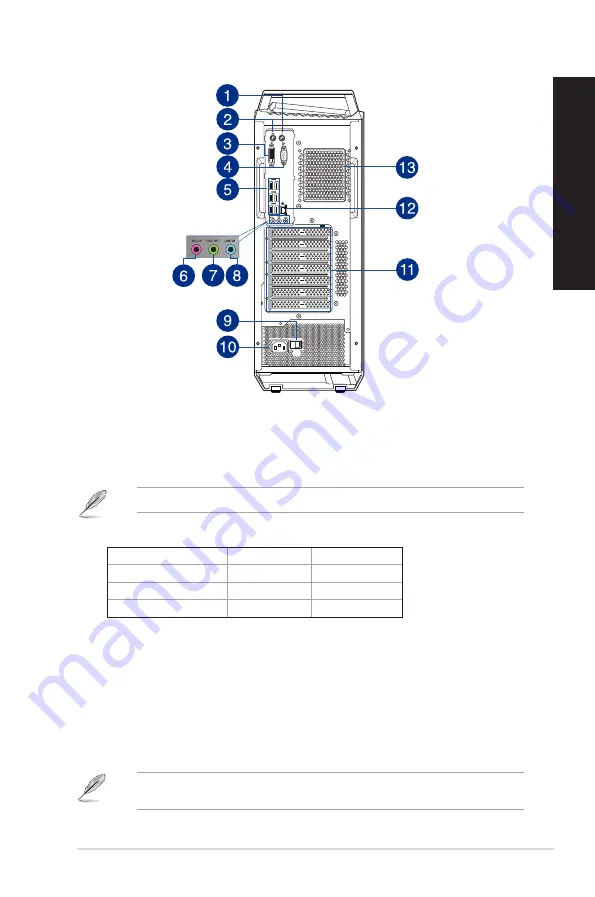
Rear
1.
PS/2 mouse port.
This port is for a PS/2 mouse.
2.
PS/2 keyboard port.
This port is for a PS/2 keyboard.
3.
DVI-D port.
This port is for any DVI-D compatible device.
DVI-D can not be converted to output from RGB Signal to CRT and is not compatible with DVI-I.
4.
VGA port.
This port is for VGA-compatible devices such as a VGA monitor.
DVI-D
VGA
AMD Ryzen5 series
Not support
Not support
AMD Ryzen7 series
Not support
Not support
AMD Athlon series
Support
Support
5.
USB 3.2 Gen 1 port.
The Universal Serial Bus 3.2 Gen 1 (USB 3.2 Gen 1) port connects to USB
3.2 Gen 1 devices such as a mouse, printer, scanner, camera, PDA, and others.
6.
Microphone port (pink).
This port connects to a microphone.
7.
Line Out port (lime).
This port connects to a headphone or speaker. In a 4 or 5.1-channel
configuration, the function of this port becomes Front Speaker Out. Supported by ASUS
Audio Wizard.
8.
Line In port (light blue).
This port connects to a tape, CD, DVD player, or other audio
sources.
Refer to the audio configuration table for the function of the audio ports in a 2, 4, or 5.1-channel
configuration.
ASUS SK15
15
ENGLISH
Summary of Contents for SK15
Page 1: ...Desktop PC SK15 User Guide ...
Page 12: ...12 ...
Page 21: ...Connecting 5 1 channel Speakers LINE OUT ASUS SK15 21 ENGLISH ...
Page 24: ...24 Chapter 3 Using your computer ENGLISH ...
Page 36: ...36 Chapter 5 Troubleshooting ENGLISH ...
Page 38: ...ENGLISH ...
















































