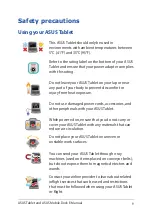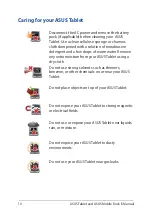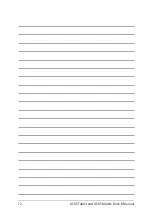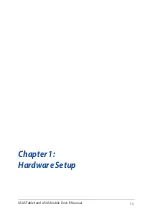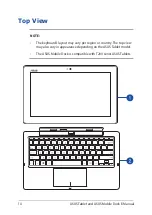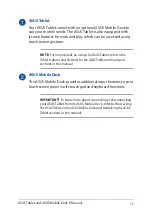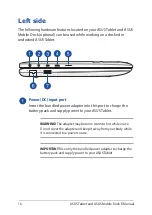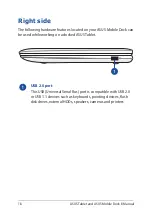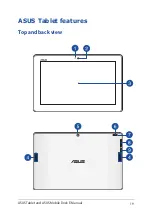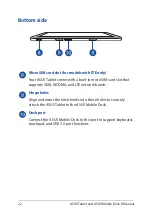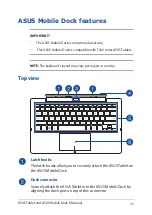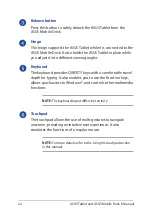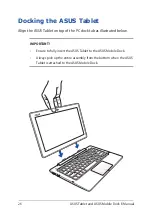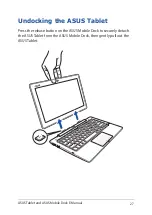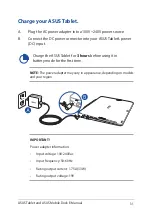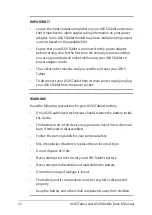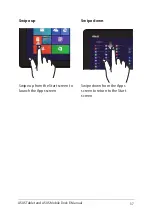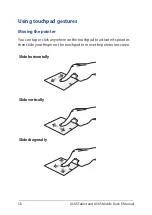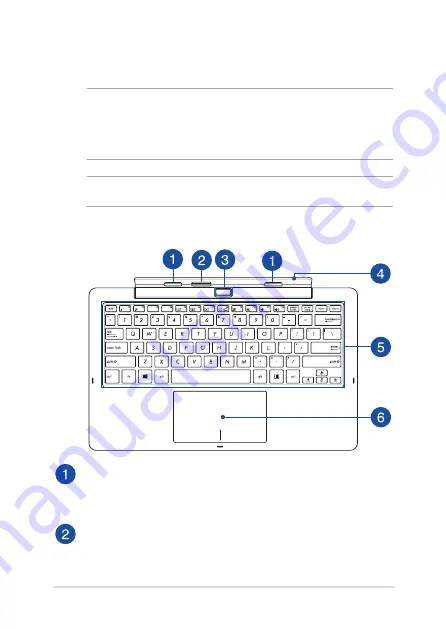
ASUS Tablet and ASUS Mobile Dock E-Manual
23
ASUS Mobile Dock features
IMPORTANT!
•
The ASUS Mobile Dock is an optional accessory.
•
This ASUS Mobile Dock is compatible with T200 series ASUS Tablets.
NOTE:
The keyboard's layout may vary per region or country.
Top view
Latch hooks
The latch hooks allow you to securely attach the ASUS Tablet on
the ASUS Mobile Dock.
Dock connector
Securely attach the ASUS Tablet into the ASUS Mobile Dock by
aligning the dock port on top of this connector.
Summary of Contents for T100 Series
Page 1: ...ASUSTablet ASUS Mobile Dock E Manual T200 Series First Edition April 2014 E9159 ...
Page 12: ...12 ASUS Tablet and ASUS Mobile Dock E Manual ...
Page 13: ...ASUS Tablet and ASUS Mobile Dock E Manual 13 Chapter 1 Hardware Setup ...
Page 19: ...ASUS Tablet and ASUS Mobile Dock E Manual 19 ASUS Tablet features Top and back view ...
Page 28: ...28 ASUS Tablet and ASUS Mobile Dock E Manual ...
Page 48: ...48 ASUS Tablet and ASUS Mobile Dock E Manual ...
Page 49: ...ASUS Tablet and ASUS Mobile Dock E Manual 49 Chapter 3 Working with Windows 8 1 ...
Page 83: ...ASUS Tablet and ASUS Mobile Dock E Manual 83 Chapter 4 Upgrading your ASUS Tablet ...
Page 90: ...90 ASUS Tablet and ASUS Mobile Dock E Manual ...
Page 91: ...ASUS Tablet and ASUS Mobile Dock E Manual 91 Tips and FAQs ...
Page 98: ...98 ASUS Tablet and ASUS Mobile Dock E Manual ...
Page 99: ...ASUS Tablet and ASUS Mobile Dock E Manual 99 Appendices ...
Page 120: ...120 ASUS Tablet and ASUS Mobile Dock E Manual German Greek Italian Portuguese Spanish Swedish ...
Page 124: ...124 ASUS Tablet and ASUS Mobile Dock E Manual ...