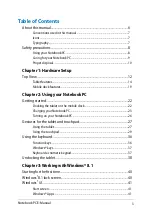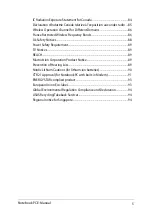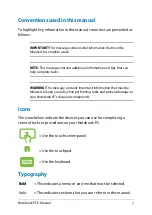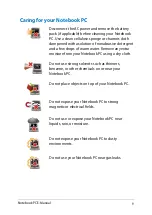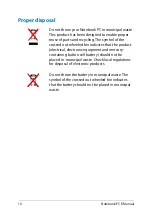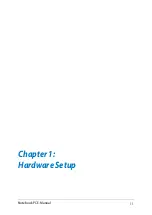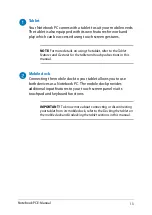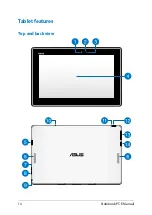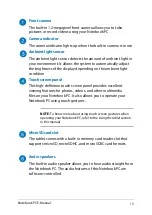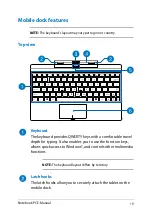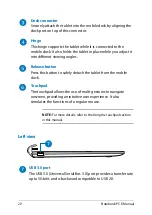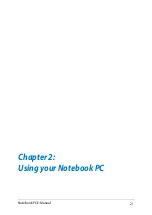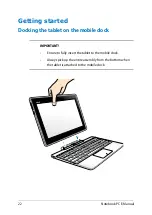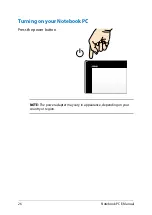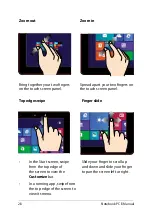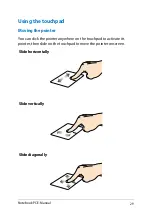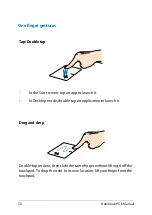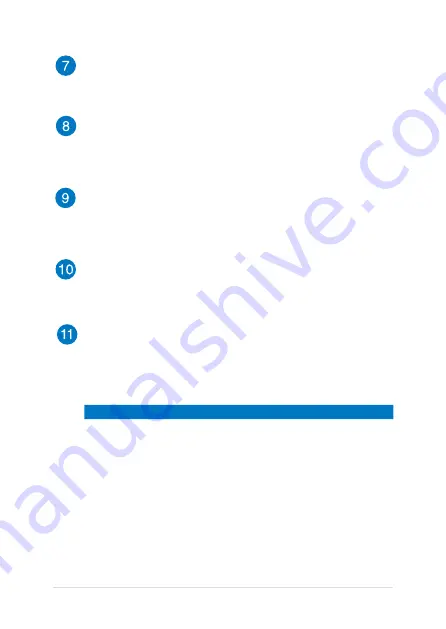
1
Notebook PC E-Manual
Micro USB 2.0 port
Use the micro USB (Universal Serial Bus) port .0 to charge or
supply power to your Notebook PC.
Micro HDMI port
This port is for a micro HDMI (High-Definition Multimedia
Interface) connector and is HDCP compliant for HD DVD, Blu-ray,
and other protected content playback.
Headphone output/Microphone input combo jack port
This port allows you to connect your Notebook PC to amplified
speakers or headphones. You can also use this port to connect
your Notebook PC to an external microphone.
Microphone
The built-in microphone can be used for video conferencing,
voice narrations, or simple audio recording.
Battery charge indicator
This two-color LED provides a visual indication of the battery’s
charge status.
Refer to the table below for details:
Color
White
Fully charged.
Orange
Charging mode.
OFF
The Notebook PC is not plugged to a power source.
Summary of Contents for T100T Series
Page 1: ...First Edition July 2013 E8516 Notebook PC E Manual T100T Series ...
Page 11: ...Notebook PC E Manual 11 Chapter 1 Hardware Setup ...
Page 12: ...12 Notebook PC E Manual Top View NOTE The keyboard s layout may vary per region or country ...
Page 14: ...14 Notebook PC E Manual Tablet features Top and back view ...
Page 21: ...Notebook PC E Manual 21 Chapter 2 Using your Notebook PC ...
Page 39: ...Notebook PC E Manual 39 Chapter 3 Working with Windows 8 1 ...
Page 63: ...Notebook PC E Manual 63 Chapter 4 Troubleshooting your Notebook PC ...
Page 68: ...68 Notebook PC E Manual ...
Page 69: ...Notebook PC E Manual 69 Tips and FAQs ...
Page 76: ...76 Notebook PC E Manual ...
Page 77: ...Notebook PC E Manual 77 Appendices ...
Page 92: ...92 Notebook PC E Manual German Greek Italian Portuguese Spanish Swedish ...
Page 96: ...96 Notebook PC E Manual ...