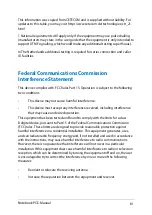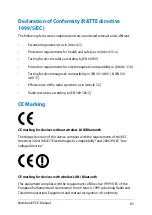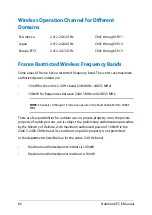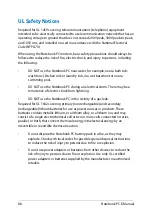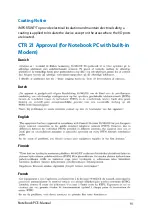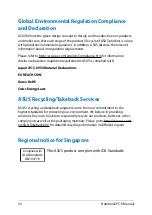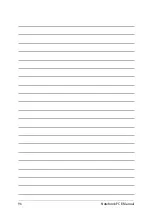Notebook PC E-Manual
9
EC Declaration of Conformity
We, the undersigned,
Manufacturer:
ASUSTeK COMPUTER INC.
Address, City:
4F, No. 150, LI-TE Rd., PEITOU, TAIPEI 112, TAIWAN
Country:
TAIWAN
Authorized representative in Europe:
ASUS COMPUTER GmbH
Address, City:
HARKORT STR. 21-23, 40880 RATINGEN
Country:
GERMANY
declare the following apparatus:
Product name :
Notebook PC
Model name :
T100T, H100T, R104T
conform with the essential requirements of the following directives:
2004/108/EC-EMC Directive
EN 55022:2010
EN 61000-3-2:2006+A2:2009
EN 55013:2001+A1:2003+A2:2006
EN 55024:2010
EN 61000-3-3:2008
EN 55020:2007+A11:2011
1999/5/EC-R &TTE Directive
EN 300 328 V1.7.1(2006-10)
EN 300 440-1 V1.6.1(2010-08)
EN 300 440-2 V1.4.1(2010-08)
EN 301 511 V9.0.2(2003-03)
EN 301 908-1 V5.2.1(2011-05)
EN 301 908-2 V5.2.1(2011-07)
EN 301 893 V1.6.1(2011-11)
EN 302 544-2 V1.1.1(2009-01)
EN 302 623 V1.1.1(2009-01)
EN 50360:2001
EN 62479:2010
EN 50385:2002
EN 62311:2008
EN 301 489-1 V1.9.2(2011-09)
EN 301 489-3 V1.4.1(2002-08)
EN 301 489-4 V1.4.1(2009-05)
EN 301 489-7 V1.3.1(2005-11)
EN 301 489-9 V1.4.1(2007-11)
EN 301 489-17 V2.1.1(2009-05)
EN 301 489-24 V1.5.1(2010-09)
EN 302 326-2 V1.2.2(2007-06)
EN 302 326-3 V1.3.1(2007-09)
EN 301 357-2 V1.4.1(2008-11)
EN 302 291-1 V1.1.1(2005-07)
EN 302 291-2 V1.1.1(2005-07)
2006/95/EC-LVD Directive
EN 60950-1 / A12:2011
EN 60065:2002 / A12:2011
2009/125/EC-ErP Directive
Regulation (EC) No. 1275/2008
Regulation (EC) No. 642/2009
Regulation (EC) No. 278/2009
2011/65/EU-RoHS Directive
Ver. 130208
CE marking
Declaration Date: 10/09/2013
Year to begin affixing CE marking:2013
Position :
CEO
Name :
Jerry Shen
Signature :
__________
(EC conformity marking)
Summary of Contents for T100T Series
Page 1: ...First Edition July 2013 E8516 Notebook PC E Manual T100T Series ...
Page 11: ...Notebook PC E Manual 11 Chapter 1 Hardware Setup ...
Page 12: ...12 Notebook PC E Manual Top View NOTE The keyboard s layout may vary per region or country ...
Page 14: ...14 Notebook PC E Manual Tablet features Top and back view ...
Page 21: ...Notebook PC E Manual 21 Chapter 2 Using your Notebook PC ...
Page 39: ...Notebook PC E Manual 39 Chapter 3 Working with Windows 8 1 ...
Page 63: ...Notebook PC E Manual 63 Chapter 4 Troubleshooting your Notebook PC ...
Page 68: ...68 Notebook PC E Manual ...
Page 69: ...Notebook PC E Manual 69 Tips and FAQs ...
Page 76: ...76 Notebook PC E Manual ...
Page 77: ...Notebook PC E Manual 77 Appendices ...
Page 92: ...92 Notebook PC E Manual German Greek Italian Portuguese Spanish Swedish ...
Page 96: ...96 Notebook PC E Manual ...