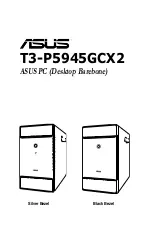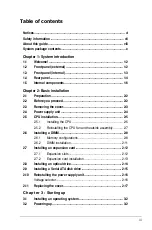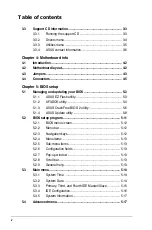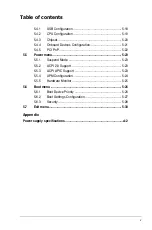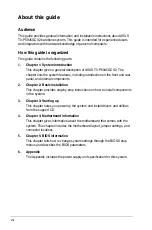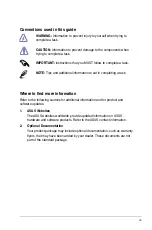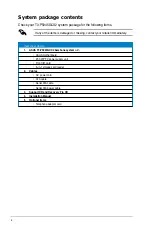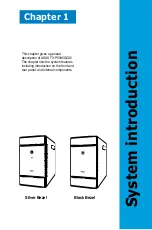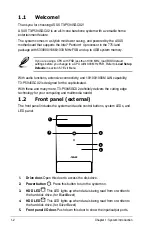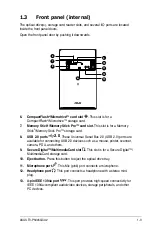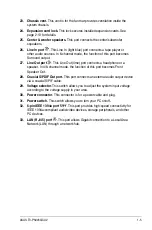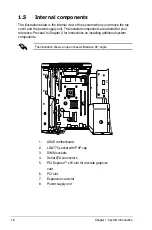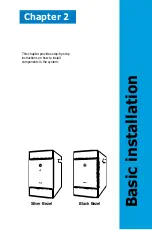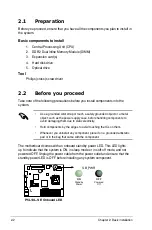iv
Table of contents
3.3
Support CD information .............................................................. 3-3
3.3.1
Running the support CD .................................................
3-
3
3.3.2
Drivers menu
................................................................... 3
-
4
3.3.3
Utilities menu .................................................................. 3
-5
3.3.4
ASUS contact information ...............................................
3-
6
Chapter 4: Motherboard info
4.1
Introduction .................................................................................. 4-2
4.2
Motherboard layout ...................................................................... 4-2
4.3
Jumpers ........................................................................................ 4-3
4.4
Connectors ................................................................................... 4-5
Chapter 5: BIOS setup
5.1
Managing and updating your BIOS ............................................ 5-2
5.1.1
ASUS EZ Flash utility
......................................................
5-
3
5.1.2
AFUDOS utility
................................................................
5-
4
5.1.3
ASUS CrashFree BIOS 2 utility
......................................
5-
6
5.1.4
ASUS Update utility
........................................................
5-
8
5.2
BIOS setup program .................................................................. 5-11
5.2.1
BIOS menu screen
........................................................
5-12
5.2.2
Menu bar
.......................................................................
5-12
5.2.3
Navigation keys
.............................................................
5-12
5.2.4
Menu items
...................................................................
5-1
3
5.2.5
Sub-menu items
............................................................
5-1
3
5.2.6
Configuration fields
.......................................................
5-1
3
5.2.7
Pop-up window
.............................................................
5-1
3
5.2.8
Scroll bar
.......................................................................
5-1
3
5.2.9
General help
.................................................................
5-1
3
5.3
Main menu .................................................................................. 5-14
5.3.1
System Time
................................................................
5-1
4
5.3.2
System Date
................................................................
5-1
4
5.3.3
Primary, Third, and Fourth IDE Master/Slave ...............
5-15
5.3.4
IDE Configuration
..........................................................
5-1
6
5.3.5
System Information
.......................................................
5-17
5.4
Advanced menu ......................................................................... 5-17