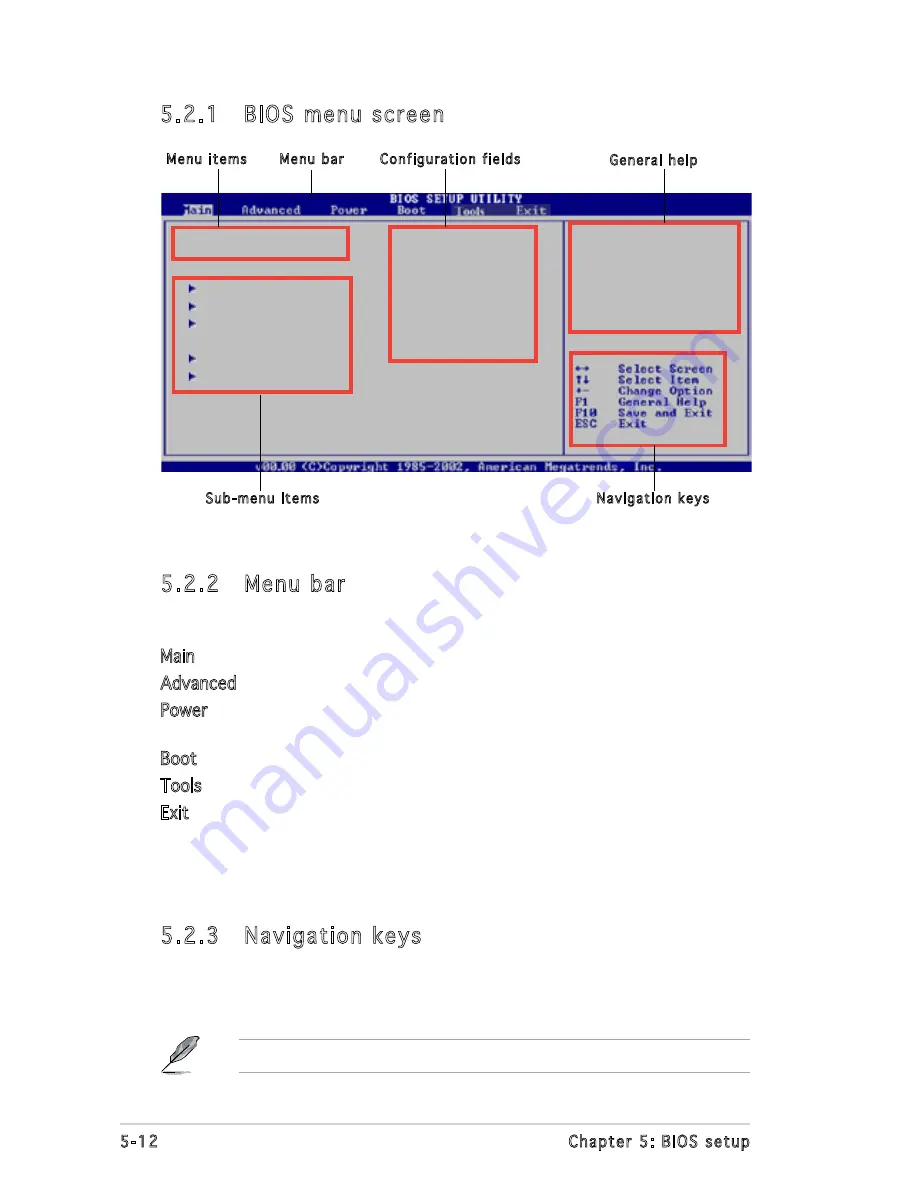
5-12
Chapter 5: BIOS setup
5.2.2 Menu bar
The menu bar on top of the screen has the following main items:
Main
For changing the basic system configuration
Advanced
For changing the advanced system settings
Power
For changing the advanced power management (APM)
configuration
Boot
For changing the system boot configuration
Tools
For setting EZ Flash 2 and O.C. Profile.
Exit
For selecting the exit options and loading default
settings
5.2.1 BIOS menu screen
To select an item on the menu bar, press the right or left arrow key on the
keyboard until the desired item is highlighted.
5.2.3 Navigation keys
At the bottom right corner of a menu screen are the navigation keys for
that particular menu. Use the navigation keys to select items in the menu
and change the settings.
Use [ENTER], [TAB] or
[SHIFT-TAB] to select
a field.
Use [+] or [-] to
configure the System
time.
Navigation keys
General help
Menu bar
Sub-menu items
Configuration fields
Menu items
Some of the navigation keys differ from one screen to another.
System Time
[11:51:19]
System Date
[Mon 05/15/2006]
SATA 1
:[Not Detected]
SATA 2
:[Not Detected]
SATA 3
:[Not Detected]
IDE Configuration
System Information
















































