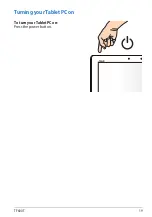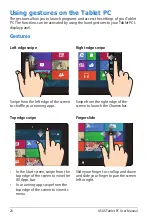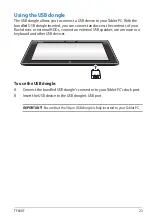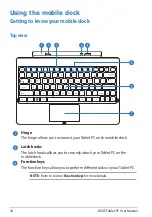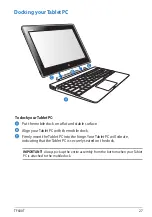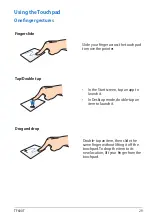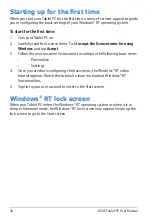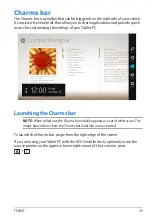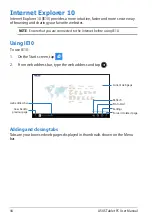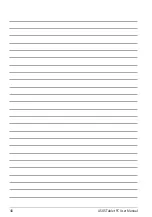TF600T
Undocking your Tablet PC
To undock your Tablet PC:
Put the entire assembly on a flat and stable surface.
Move the latch down to release the Tablet PC from the mobile dock.
Lift the Tablet PC to detach it from the mobile dock.
backspa
ce
tab
enter
caps lock
f2
esc
delete
scr lk
insertnum lk
prt scsysrq
pausebreak
f12
f10
f8
f7
f1
f6
f5
f4
f3
f9
shift
shift
ctrl
ctrl
alt
alt
fn
pgd
n
pgup
hom
e
end
fn
Summary of Contents for T600
Page 10: ...ASUS Tablet PC User Manual 10 ...
Page 11: ...TF600T 11 Chapter 1 Hardware Setup Chapter 1 Hardware Setup ...
Page 17: ...TF600T 17 Chapter 2 Using your Tablet PC Chapter 2 Using your Tablet PC ...
Page 19: ...TF600T 19 Turning yourTablet PC on To turn your Tablet PC on Press the power button ...
Page 34: ...ASUS Tablet PC User Manual 34 ...
Page 35: ...TF600T 35 Chapter 3 Working with Windows RT Chapter 3 Working with Windows RT ...
Page 48: ...ASUS Tablet PC User Manual 48 ...
Page 49: ...TF600T 49 Chapter 4 ASUS apps Chapter 4 ASUS apps ...
Page 78: ...ASUS Tablet PC User Manual 78 ...