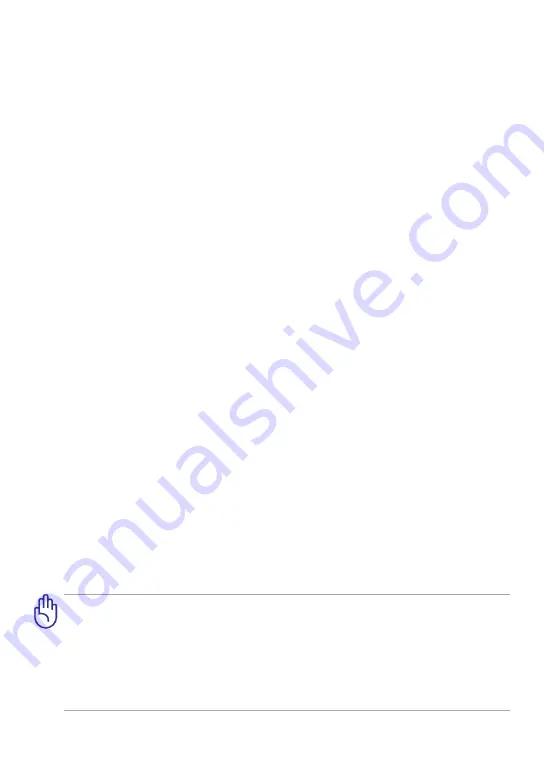
ASUS Transformer Pad
User Manual
TF300T/ TF300TG/ TF300TL
E7360
There are three main types of airport security devices: X-ray machines (used
on items placed on conveyor belts), magnetic detectors (used on people
walking through security checks), and magnetic wands
(hand-held devices used on people or individual items). You can send your
ASUS Transformer Pad through airport X-ray machines. But do not send
your ASUS Transformer Pad through airport magnetic detectors or expose
it to magnetic wands.
Airplane Precautions
Ask an airline personnel if you want to use your ASUS Transformer Pad onboard
an aircraft. Most airlines have restrictions for using electronic devices. Most
airlines allow electronic use only between and not during takeoffs and landings.
Charging Your Batteries
If you intend to use battery power, be sure to fully charge your battery pack
before going on long trips. Remember that the power adapter charges the
battery pack as long as it is plugged into the computer and an AC power source.
Be aware that it takes much longer to charge the battery pack when the ASUS
Transformer Pad is in use.
Fully charge the battery up to eight hours for first-time use.


































