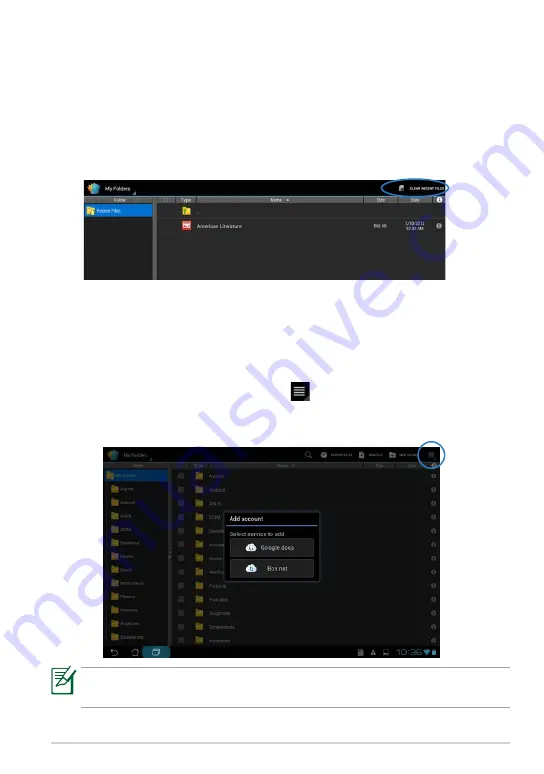
ASUS Transformer Pad Manual
49
Adding service accounts
You can use Polaris® Office to edit your files from the file management
services such as
Google docs
and
Box.net
.
To add a service account:
1. From the Polaris® Office screen, tap
> Add account
.
2. Tap the service that you want to add.
3. Key in the e-mail account and password, and tap
OK
to add the account.
Accessing/Clearing your recent files
To access and clear your recent files, do either of the following:
•
From the Polaris® Office screen, tap
Recent Files
on the upper right
corner to quickly access your recently-edited files.
•
From the Polaris® Office screen, tap
Clear Recent Files
on the upper
right corner to delete your recent files.
For more details about
Google docs
or
Box.net
, visit their official
websites.
















































