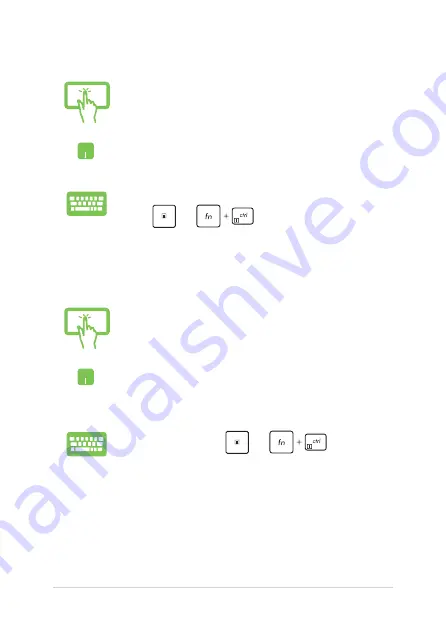
50
Notebook PC E-Manual
Pinning more apps to the Start menu
From
All apps
, press and hold the app you want to add
to the Start menu, then tap
Pin to Start
.
From
All apps
, position your mouse pointer over the
app you want to add to the Start menu and right-click it,
then click
Pin to Start
.
From
All apps
, press
or
(on selected
models) on the app that you want to add to the Start
menu, then select
Pin to Start
.
Pinning apps to the taskbar
Press and hold the app, then tap
Pin to taskbar
.
Position your mouse pointer over the app and right-click
it, then click
Pin to taskbar
.
Use the arrow keys to navigate to the app.
Press
or
(on selected models), then
select
Pin to taskbar
.
Summary of Contents for TP401MA-AB21T
Page 1: ...E12764 First Edition July 2017 E Manual ...
Page 12: ...12 Notebook PC E Manual ...
Page 13: ...Notebook PC E Manual 13 Chapter 1 Hardware Setup ...
Page 23: ...Notebook PC E Manual 23 Chapter 2 Using your Notebook PC ...
Page 26: ...26 Notebook PC E Manual Lift to open the display panel Press the power button ...
Page 42: ...42 Notebook PC E Manual ...
Page 43: ...Notebook PC E Manual 43 Chapter 3 Working with Windows 10 ...
Page 62: ...62 Notebook PC E Manual ...
Page 63: ...Notebook PC E Manual 63 Chapter 4 Power On Self Test POST ...
Page 75: ...Notebook PC E Manual 75 Tips and FAQs ...
Page 82: ...82 Notebook PC E Manual ...
Page 83: ...Notebook PC E Manual 83 Appendices ...
Page 98: ...98 Notebook PC E Manual German Greek Italian Portuguese Spanish Swedish ...
Page 104: ...104 Notebook PC E Manual ...
















































