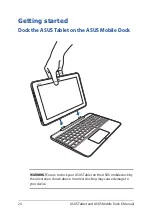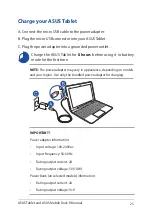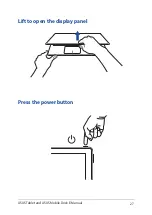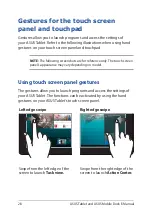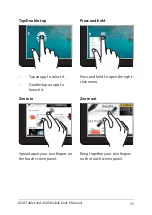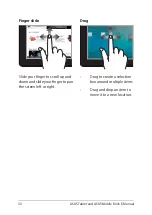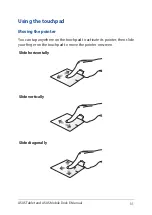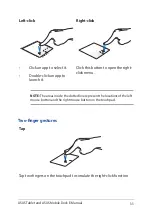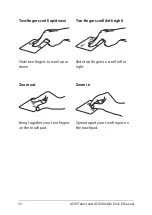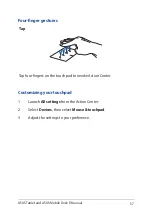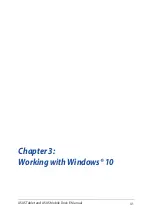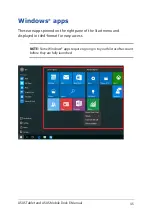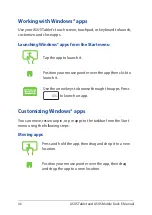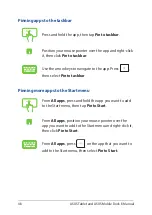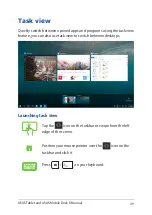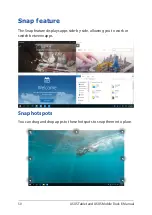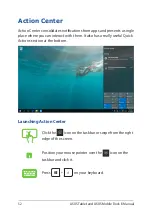Summary of Contents for Transformer Book T101HA
Page 1: ...E Manual E11440 First Edition May 2016 ...
Page 12: ...12 ASUS Tablet and ASUS Mobile Dock E Manual ...
Page 13: ...ASUS Tablet and ASUS Mobile Dock E Manual 13 Chapter 1 Hardware Setup ...
Page 16: ...16 ASUS Tablet and ASUS Mobile Dock E Manual ASUS Tablet features Top and back view ...
Page 40: ...40 ASUS Tablet and ASUS Mobile Dock E Manual ...
Page 41: ...ASUS Tablet and ASUS Mobile Dock E Manual 41 Chapter 3 Working with Windows 10 ...
Page 60: ...60 ASUS Tablet and ASUS Mobile Dock E Manual ...
Page 61: ...ASUS Tablet and ASUS Mobile Dock E Manual 61 Chapter 4 Power On Self Test POST ...
Page 73: ...ASUS Tablet and ASUS Mobile Dock E Manual 73 Tips and FAQs ...
Page 80: ...80 ASUS Tablet and ASUS Mobile Dock E Manual ...
Page 81: ...ASUS Tablet and ASUS Mobile Dock E Manual 81 Appendices ...
Page 102: ...102 ASUS Tablet and ASUS Mobile Dock E Manual German Greek Italian Portuguese Spanish Swedish ...
Page 108: ...108 ASUS Tablet and ASUS Mobile Dock E Manual ...