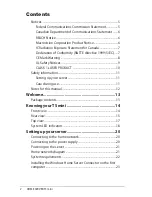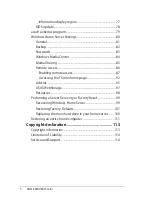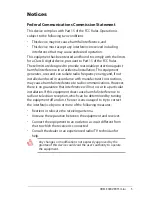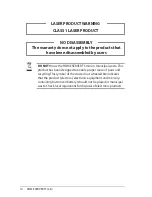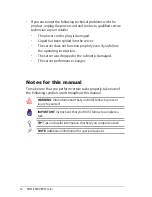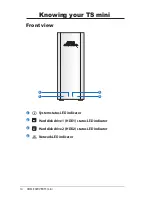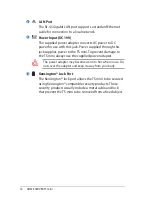Reviews:
No comments
Related manuals for TS Mini

CX PRINT SERVER 550
Brand: Xerox Pages: 166

N8100-1056F
Brand: NEC Pages: 408

ES1AWB
Brand: B&B Pages: 55

Power AC922 8335-GTW
Brand: IBM Pages: 70

Sun Fire X2100 M2
Brand: Sun Microsystems Pages: 128

WECS II 2048/DMX/02
Brand: Oase Pages: 67

SVS-3001
Brand: Santec Pages: 40

CNP-101UW
Brand: CNET Pages: 2

Express5800/R320f-E4
Brand: NEC Pages: 88

PowerVault
Brand: Dell Pages: 396

PowerVault 600
Brand: Dell Pages: 180

EqualLogic PS6010
Brand: Dell Pages: 57

PowerVault 700N
Brand: Dell Pages: 29

PowerEdge M830
Brand: Dell Pages: 133

PCS400R Pro:Centric
Brand: LG Pages: 57

24CN650I
Brand: LG Pages: 104

Pro:Centric PCS200S
Brand: LG Pages: 40

CK500W
Brand: LG Pages: 6