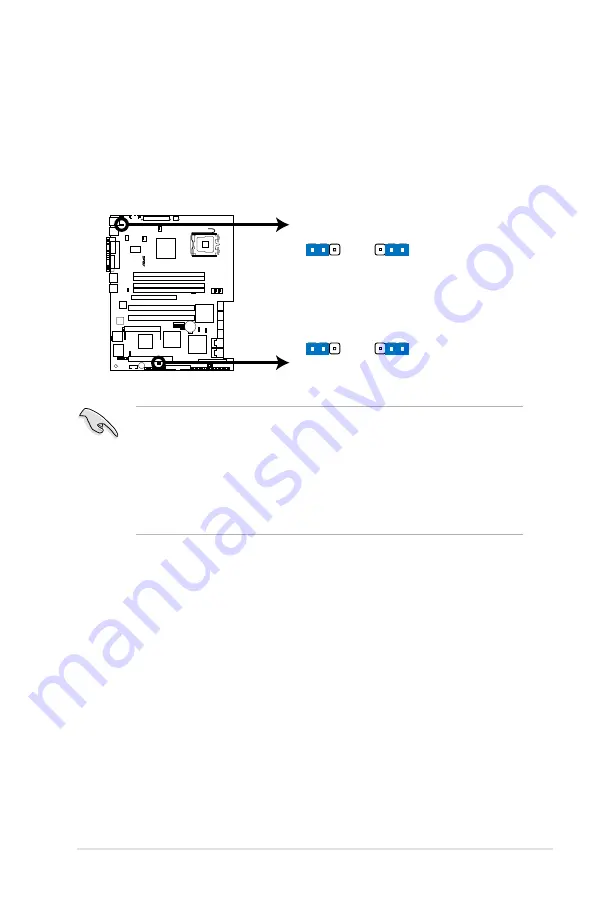
4-7
ASUS TS300-E4
2. USB device wake-up (3-pin USBPW12, USBPW34)
Set these jumpers to +5V to wake up the computer from S1 sleep mode
(CPU stopped, DRAM refreshed, system running in low power mode) using
the connected USB devices. Set to +5VSB to wake up from S4 sleep mode
(no power to CPU, DRAM in slow refresh, power supply in reduced power
mode).
• The USB device wake-up feature requires a power supply that can
provide 500mA on the +5VSB lead for each USB port; otherwise, the
system would not power up.
• If you are using Windows 2000, you need to install Service Pack 4 to wake
up the system from S4 sleep mode.
• The total current consumed must NOT exceed the power supply capability
(+5VSB) whether under normal condition or in sleep mode.
P5M2
®
P5M2 USB Device Wake-Up
USBPW12
(Default)
+5V
+5VSB
2 3
1 2
(Default)
+5V
+5VSB
2 1
3 2
USBPW34
Summary of Contents for TS300-E4
Page 1: ...TS300 E4 Intel Xeon 3000 Series LGA775 Pedestal 5U Server ...
Page 12: ...xii ...
Page 68: ...Chapter 2 Hardware setup 2 46 ...
Page 92: ...Chapter 4 Motherboard information 4 22 ...
Page 196: ...6 62 Chapter 6 RAID configuration ...
Page 224: ...Appendix Reference information A ...
















































