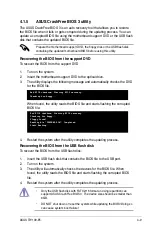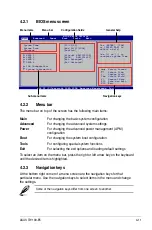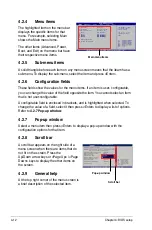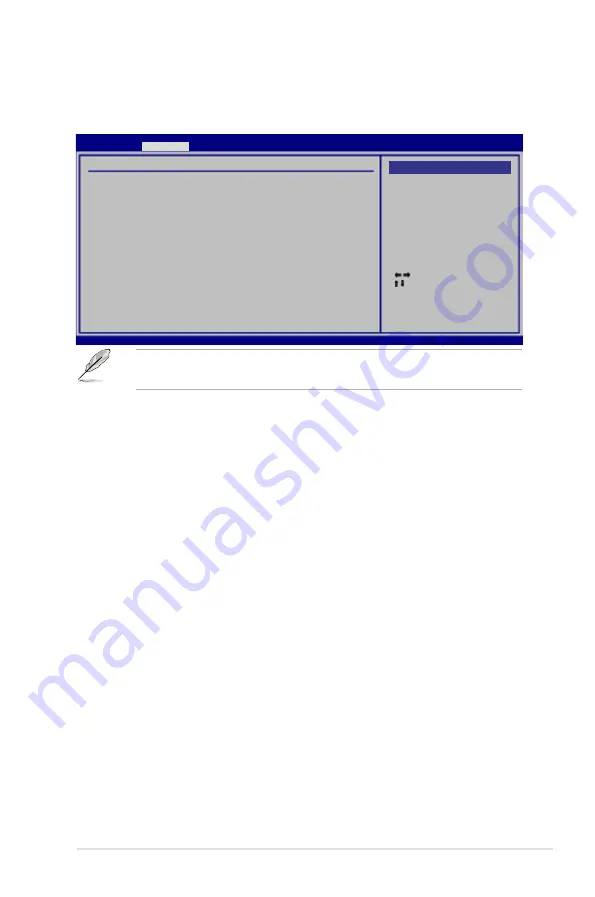
4-23
ASUS TW100-E5
The
USB Devices Enabled
item shows auto-detected values. If no USB device
is detected, the item shows
None
.
4.4.4
USB Configuration
The items in this menu allows you to change the USB-related features. Select an
item then press <Enter> to display the configuration options.
USB 1.1 Controller [Enabled]
Allows you to enable or disable the USB 1.1 controller. The following sub-items
appear when this item is set to [Enabled].
Configuration options: [Disabled] [Enabled]
USB 2.0 Controller [Enabled]
Allows you to enable or disable the USB 2.0 controller.
Configuration options: [Enabled] [Disabled]
Legacy USB Support [Enabled]
Allows you to enable or disable support for legacy USB devices. Setting to [Auto]
allows the system to detect the presence of USB devices at startup. If detected,
the USB controller legacy mode is enabled. If no USB device is detected, the
legacy USB support is disabled.
Configuration options: [Disabled] [Enabled] [Auto]
USB 2.0 Controller Mode [HiSpeed]
Allows you to set the USB 2.0 controller mode to HiSpeed (480 Mbps) or
FullSpeed (12 Mbps). This item appears only when you enable the USB 2.0
Controller item.
Configuration options: [FullSpeed ] [HiSpeed ]
BIOS EHCI Hand-off [Enabled]
Allows you to enable support for operating systems without an EHCI hand-off
feature.
Configuration options: [Disabled] [Enabled]
Select Screen
Select Item
+-
Change Option
F1 General Help
F10 Save and Exit
ESC Exit
v02.61 (C)Copyright 1985-2008, American Megatrends, Inc.
USB Configuration
Module Version - 2.24.3-13.4
USB Devices Enabled:
1 Mouse, 3 Drives
USB 1.1 Controller
[Enabled]
USB 2.0 Controller
[Enabled]
Legacy USB Support
[Enabled]
USB 2.0 Controller Mode
[HiSpeed]
BIOS EHCI Hand-off
[Enabled]
Options
Enabled
Disabled
BIOS SETUP UTILITY
Advanced
Summary of Contents for TW100-E5 - iQuadro - 0 MB RAM
Page 1: ...TW100 E5 Workstation User s Manual ...
Page 88: ...Chapter 4 BIOS setup 4 34 ...
Page 98: ...5 10 Chapter 5 RAID configuration ...