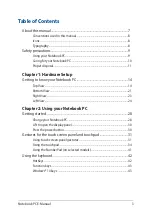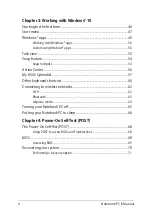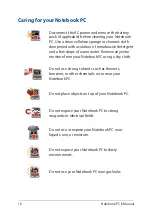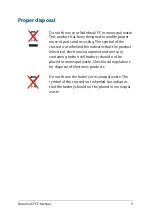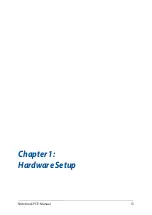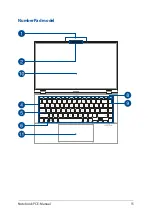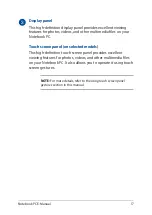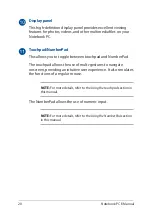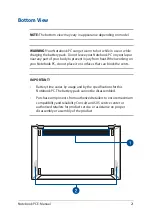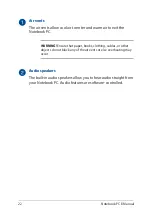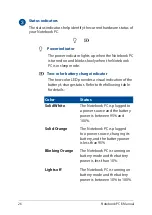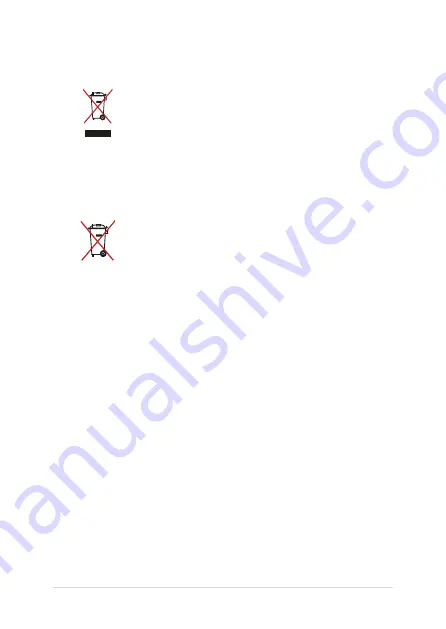
Notebook PC E-Manual
11
Proper disposal
Do not throw your Notebook PC in municipal waste.
This product has been designed to enable proper
reuse of parts and recycling. The symbol of the
crossed out wheeled bin indicates that the product
(electrical, electronic equipment and mercury-
containing button cell battery) should not be
placed in municipal waste. Check local regulations
for disposal of electronic products.
Do not throw the battery in municipal waste. The
symbol of the crossed out wheeled bin indicates
that the battery should not be placed in municipal
waste.
Summary of Contents for UX435EA
Page 1: ...E16361 First Edition September 2020 E Manual ...
Page 12: ...12 Notebook PC E Manual ...
Page 13: ...Notebook PC E Manual 13 Chapter 1 Hardware Setup ...
Page 15: ...Notebook PC E Manual 15 NumberPad model ...
Page 27: ...Notebook PC E Manual 27 Chapter 2 Using your Notebook PC ...
Page 30: ...30 Notebook PC E Manual Lift to open the display panel Press the power button ...
Page 44: ...44 Notebook PC E Manual ...
Page 45: ...Notebook PC E Manual 45 Chapter 3 Working with Windows 10 ...