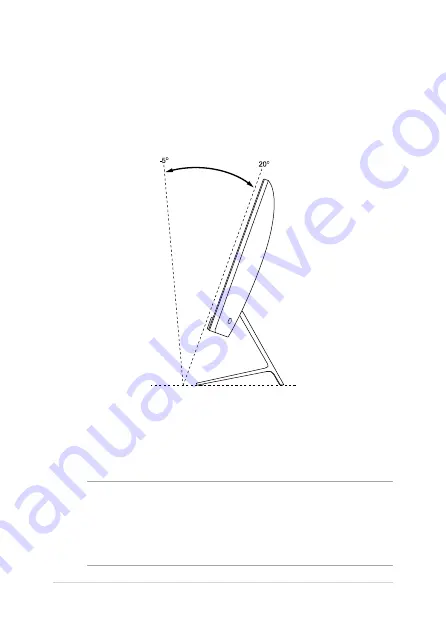
ASUS All-in-One PC
19
Chapter 2:
Using your ASUS All-in-One PC
Positioning your ASUS All-in-One PC
1.
Place your ASUS All-in-One PC on a flat surface such as a table or
desk.
2.
Tilt the display to an angle between -5
o
to 20
o
.
IMPORTANT!
•
Use both hands when setting up your ASUS All-in-One PC.
•
Avoid adjusting the display to an angle beyond the recommended
values or you may risk damaging the ASUS All-in-One PC.
Summary of Contents for V222 Series
Page 1: ...V222 Series User Guide ...
Page 18: ...ASUS All in One PC 18 ...
Page 28: ...ASUS All in One PC 28 ...
Page 48: ...ASUS All in One PC 48 ...
Page 61: ...ASUS All in One PC 61 ...
















































