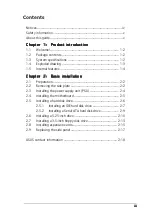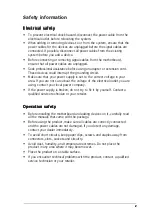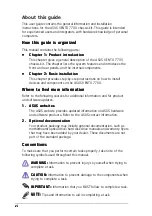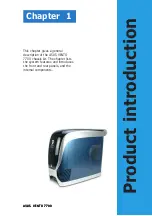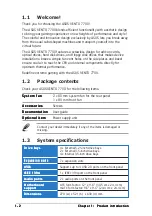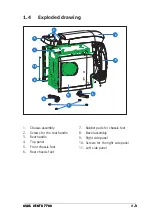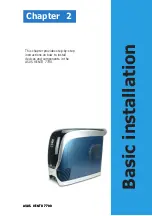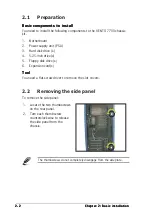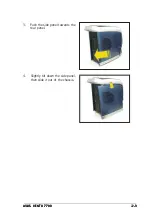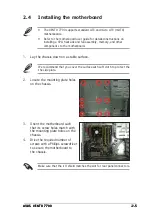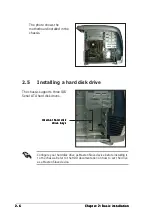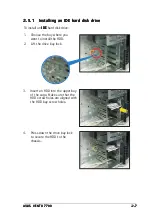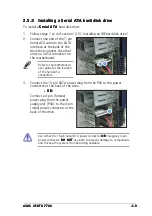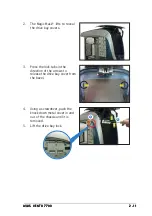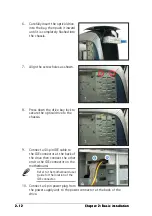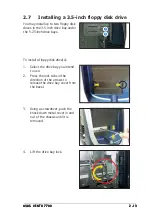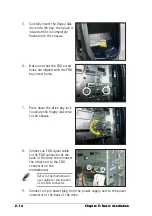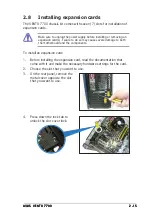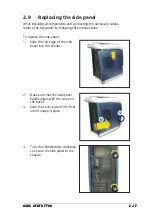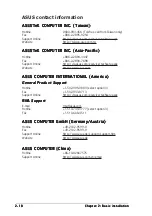Reviews:
No comments
Related manuals for Vento 7700

METIS CLASSIC
Brand: Raijintek Pages: 2

Smart Online S3M BP240V09
Brand: Eaton Pages: 224

The Beast
Brand: MonsterLabo Pages: 49

MINI BOX KIT
Brand: MGF Pages: 2

nrgSMART IOE-24S-A203
Brand: Telect Pages: 82

USB-105
Brand: Steren Pages: 14

Mini-OTE 200 Series
Brand: CommScope Pages: 12

SRW6UDPGVRT
Brand: Tripp Lite Pages: 36

EWP
Brand: Wheelock Pages: 3

Rhino Jr RJ400
Brand: CRU Pages: 2

DEK
Brand: Banner Pages: 22

SLIMTECH
Brand: Gumdrop Pages: 2

NexStar NST-D100UFS
Brand: Vantec Pages: 12

Mid-Tower Case Grid ATX
Brand: Ultra Products Pages: 1

1024-00
Brand: OBERON Pages: 3

NX300P
Brand: YORKVILLE Pages: 15

PowerVault MD3060e
Brand: Dell EMC Pages: 14

Datasafe
Brand: Merlin Pages: 3