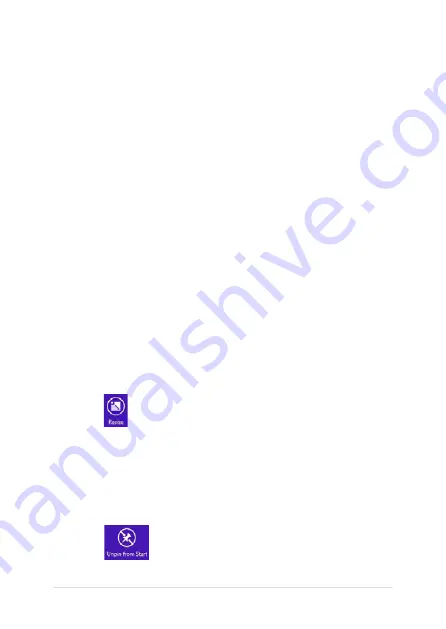
3
VivoTab Note 8 E-Manual
Working with Windows
®
apps
Use your VivoTab Note 8’s touch screen panel to launch, customize, and
close apps.
Launching apps
Tap an app to launch it.
Moving apps
Customizing apps
You can move, resize, unpin, or close apps from the Start screen using
the following steps:
Tap and hold the app tile then drag it to a new location.
1.
Tap and hold the app tile for one (1) second, then release it to
launch the Customize bar.
.
Tap
and select an app tile size.
Resizing apps
To resize an app:
1.
Tap and hold the app tile for one (1) second, then release it to
launch the Customize bar.
.
Tap
to unpin an app.
Unpinning apps
To unpin an app:
Summary of Contents for ViviTab Note 8
Page 1: ...First Edition November 2013 E8517 VivoTab Note 8 E Manual M80T Series ...
Page 11: ...VivoTab Note 8 E Manual 11 Chapter 1 Hardware Setup ...
Page 12: ...12 VivoTab Note 8 E Manual VivoTab Note 8 features Front view ...
Page 14: ...14 VivoTab Note 8 E Manual Rear view ...
Page 17: ...VivoTab Note 8 E Manual 17 Chapter 2 Using your VivoTab Note 8 ...
Page 21: ...VivoTab Note 8 E Manual 21 Turning on your VivoTab Note 8 Press the power button ...
Page 27: ...VivoTab Note 8 E Manual 27 Chapter 3 Working with Windows 8 1 ...
Page 44: ...44 VivoTab Note 8 E Manual ...
Page 45: ...VivoTab Note 8 E Manual 45 Chapter 4 Recovering Windows 8 1 ...
Page 48: ...48 VivoTab Note 8 E Manual ...
Page 49: ...VivoTab Note 8 E Manual 49 Tips and FAQs ...
Page 55: ...VivoTab Note 8 E Manual 55 Appendices ...
Page 72: ...72 VivoTab Note 8 E Manual German Greek Italian Portuguese Spanish Swedish ...
Page 76: ...76 VivoTab Note 8 E Manual ...
















































