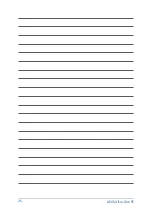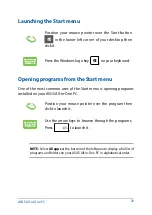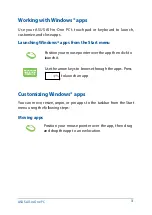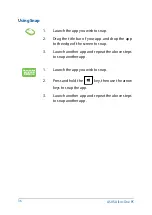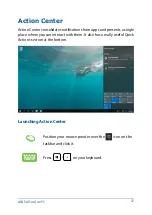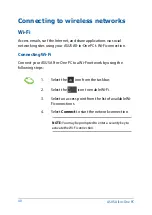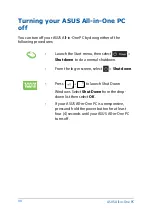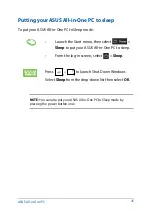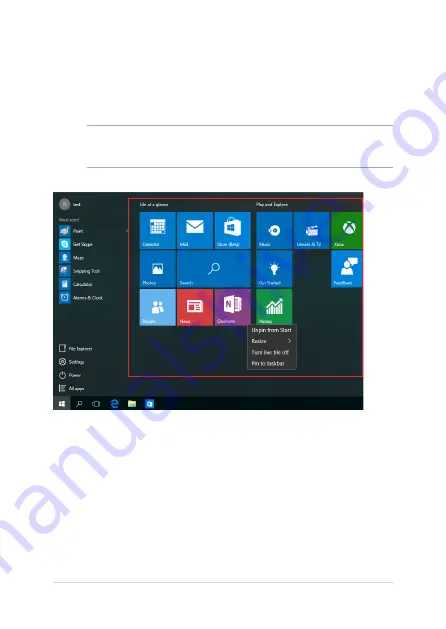Summary of Contents for Vivo AiO V220 Series
Page 1: ...V220 Series User Guide ...
Page 15: ...ASUS All in One PC 15 Rear view ...
Page 26: ...ASUS All in One PC 26 ...
Page 46: ...ASUS All in One PC 46 ...
Page 54: ...ASUS All in One PC 54 ...
Page 65: ...ASUS All in One PC 65 ...