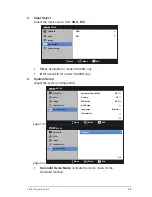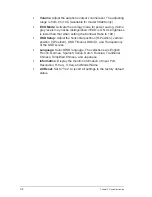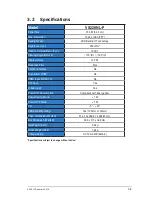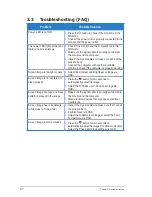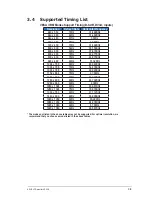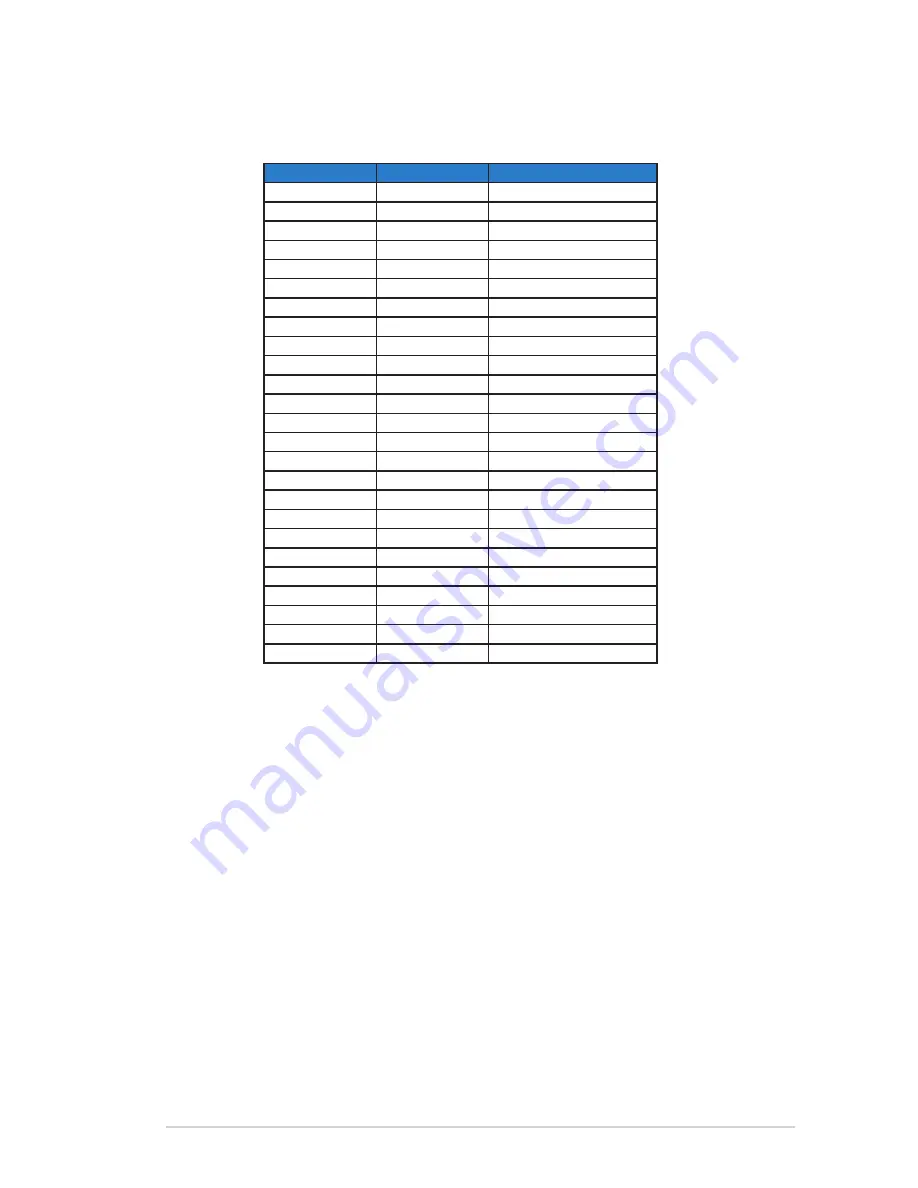
3-8
ASUS LCD monitor
VS228
3.4 Supported Timing List
VESA / IBM Modes Support Timing (D-SUB, DVI-D, inputs)
Resolution
Refresh Rate
Horizontal Frequency
640 x 350
70Hz
31.469KHz
640 x 480
60Hz
31.469KHz
640 x 480
67Hz
35KHz
640 x 480
75Hz
37.5KHz
720 x 400
70Hz
31.469KHz
800 x 600
56Hz
35.156KHz
800 x 600
60Hz
37.879KHz
800 x 600
72Hz
48.077KHz
800 x 600
75Hz
46.875KHz
848 x 480
60Hz
31.02KHz
1024 x 768
60Hz
48.363KHz
1024 x 768
70Hz
56.476KHz
1024 x 768
75Hz
60.023KHz
1152 x 864
75Hz
67.5KHz
1280 x 720
60Hz
44.772KHz
1280 x 800
60Hz
49.702KHz
1280 x 960
60Hz
60KHz
1280 x 1024
60Hz
63.981KHz
1280 x 1024
75Hz
79.976KHz
1366 x 768
60Hz
47.712KHz
1440 x 900
60Hz
55.935KHz
1680 x 1050
60Hz
65.29KHz
1680 x 1050
60Hz
64.674KHz
1920 x 1080
60Hz
67.5KHz
1920 x 1080
60Hz
66.587KHz
* The modes not listed in the above tables may not be supported. For optimal resolution, we
recommend that you choose a mode listed in the above tables.