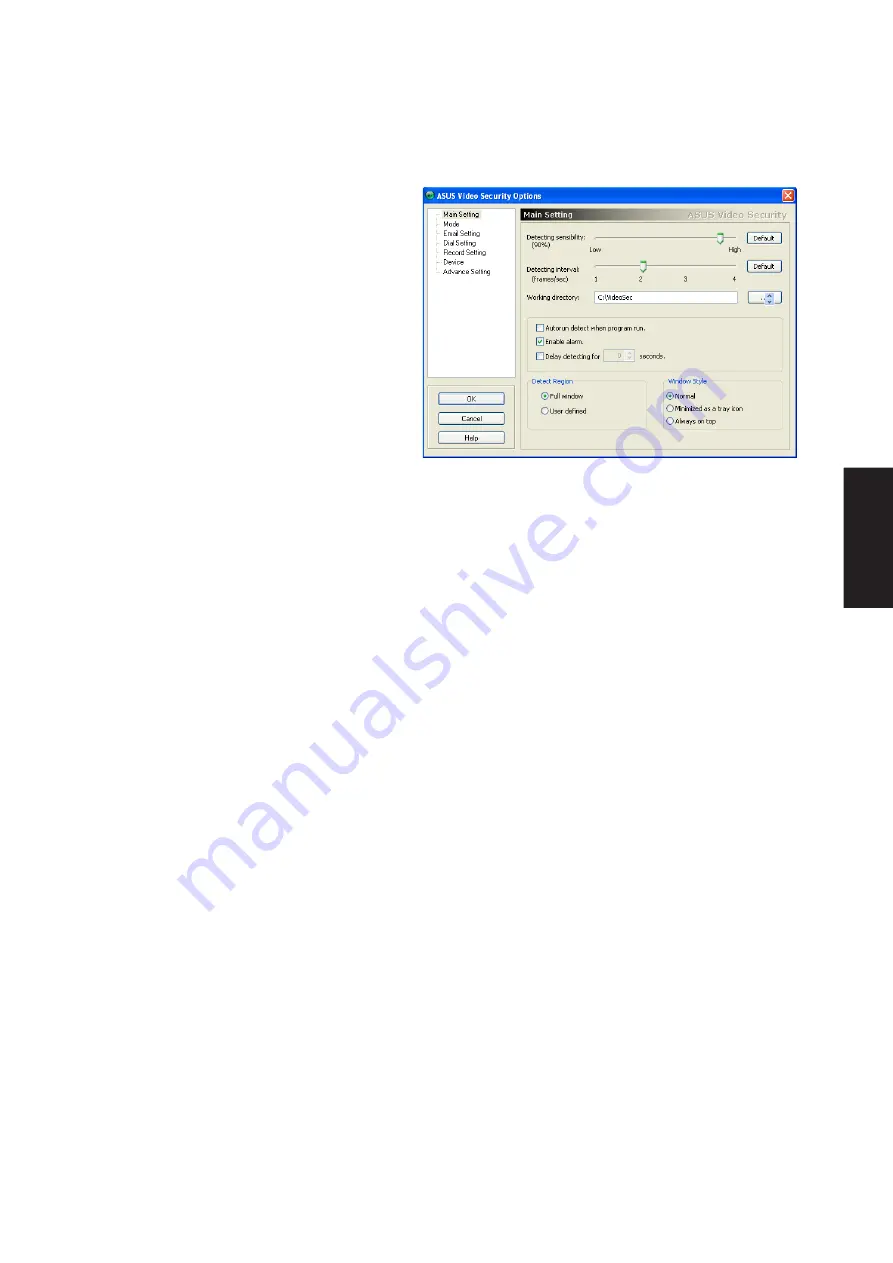
123
Software
Utilities
Main Setting
Detecting sensitivity: Detecting sensitivity is a
very important parameter for Video Security.
By definition, it determines how sensitive Video
Security is to environment changes. It doesn’t
mean that the higher, the better. That depends
on the hardware stability. Like we previously
mentioned that CCDs might produce two
different images when monitoring the same
scene if the temperature is different or the
lighting changes a little. Thus you have to test
it several times to get this parameter fine-tuned
before Video Security get started.
Detecting interval: Detecting interval is Video Security detecting scan rate. There are four options, 1 frame/
sec, 2 frames/sec, 3 frames/sec, and 4 frames/sec. The default is 2 frames/sec. The higher the scan rate is, the
more accuracy the detection could be, but the more CPU usage you need. If you want Video Security and
other applications (like Office, network) to run simultaneously, you should choose a lower scan rate to
release CPU usage to other applications. Note: This issue depends on your CPU. If your CPU is very high
end, like Pentium III or above, you can ignore those problems forementioned.
Working directory: Working directory is used for storing all the image, and video files. The default directory
is C: \VideoSec, if Windows roots in disk C:. You can choose any directory you like. Every time you execute
Video Security, it will automatically create a folder under this working directory, and name it with the current
date and time, (like “2002.01.30_12.30.20”, which means that Video Security was launched at 2002/01/30
12:30:20), and all this sub folders are actually where Video Security saves the bitmap and avi files.
Auto-run whenever Windows boots up: Check this item, and Video Security will auto-run whenever system
boots. This option is helpful when you use remote control over your computer.
Enable alarm: By playing the warning wave file, Video Security could alarm user when Video Security
detects any unusual condition. But before you use this option, you must make sure your PC has properly
installed a sound card.
Start detecting after running: Use scheduled Running is a very helpful option when you decide to start Video
Security, but you don’t want Video Security detect you left, you may use this function.
Detect region: If you select Full Window, Video Security will monitor the whole visible area. If you select
User Defined Region, Video Security will only detect changes within the specific region you set. If you
select User Defined Region but forget to set a region, Video Security will presume to detect the whole area.
Window style : Normal Window is the default option. If you select this option, Video Security will work as
a general window program. Minimized as a tray icon is a good option when you want to hide the main Video
Security window, (because you don’t want anybody to know you are monitoring) it will shrink as an icon and
put on task bar. Whenever Video Security detects any problem, it will pop up. You may also click this icon to
pop up main window anytime. Always on top keeps the video window and control panel always on top.
Summary of Contents for W5A
Page 1: ...E1847 Jan 2005 Notebook PC Drivers and Utilities User s Manual ...
Page 11: ...11 Software Drivers Software Drivers ...
Page 12: ...12 Software Drivers Software Drivers ...
Page 16: ...16 Software Drivers ...
Page 36: ...36 Software Drivers ...
Page 44: ...44 Software Drivers ...
Page 50: ...50 Software Drivers ...
Page 56: ...56 Software Drivers ...
Page 69: ...69 Software Utilities Software Utilities ...
Page 70: ...70 Software Utilities Software Utilities ...
Page 82: ...82 Software Utilities ...
Page 86: ...86 Software Utilities ...
Page 98: ...98 Software Utilities ...
Page 104: ...104 Software Utilities ...
Page 128: ...128 Software Utilities ...
Page 132: ...132 Software Utilities ...












































