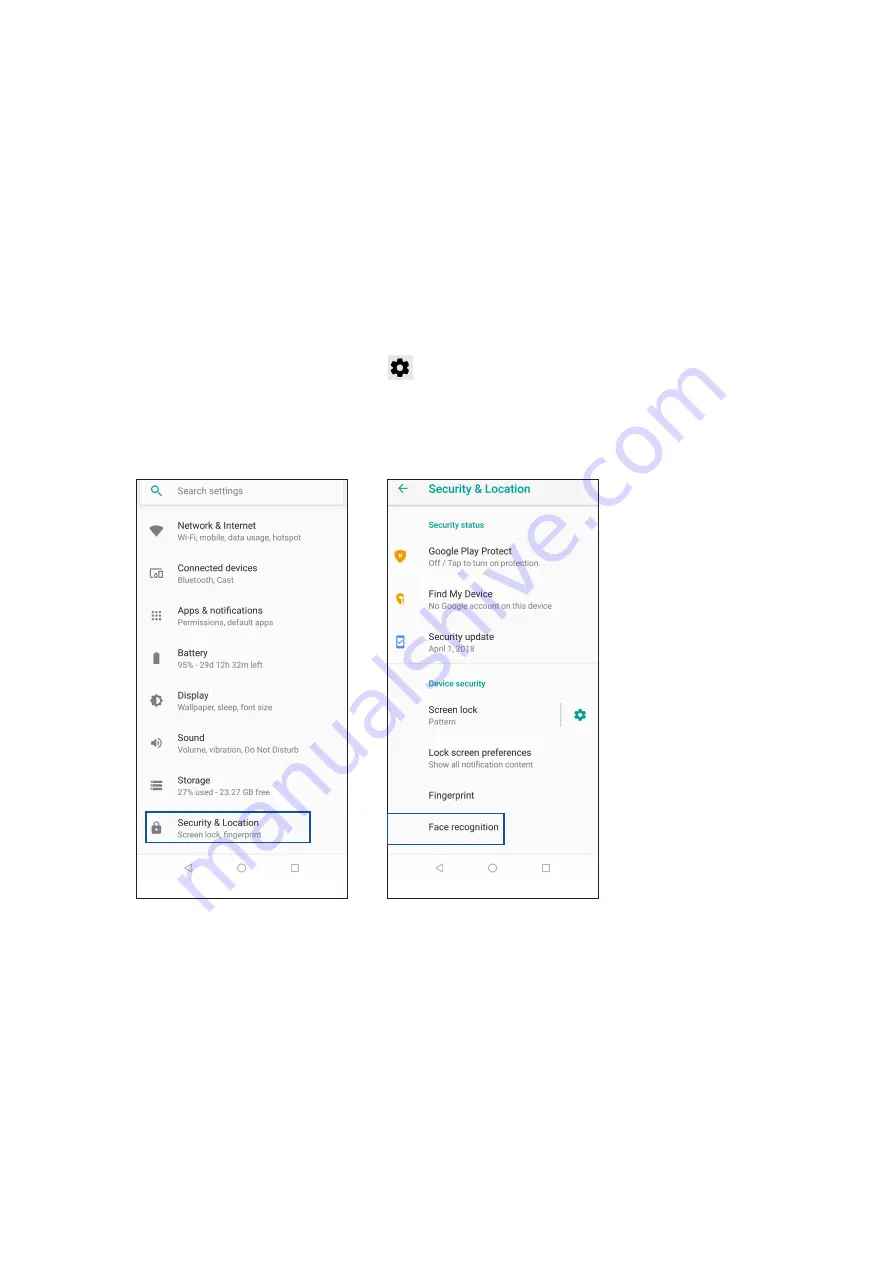
27
Chapter 2: There’s no place like Home
Face Unlock
Face unlock prevents others from using your ASUS phone without your permission effortlessly. You
can light up your ASUS Phone’s screen and look at it to unlock your device, access your phone’s
home screen in one second. When you set up your face unlock, you also need to set up your screen
lock method for device startup.
Setting up face unlock from Settings
To set up face unlock from
Settings
:
1. Launch the Settings screen by doing any of the following:
•
Launch Quick settings then tap
.
•
Swipe up from the lower part of your Home screen and tap
Settings
.
2. Scroll down the Settings screen and select
Security & location
>
Face recognition
.
3. Tap
CONTINUE
.
4. Follow the instructions to set up your backup screen lock method.
Summary of Contents for X00TD
Page 1: ...ZB601KL User Guide ...
















































