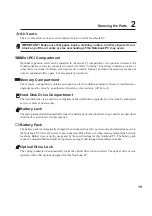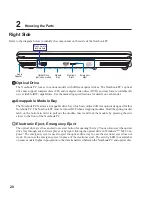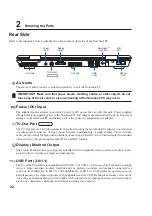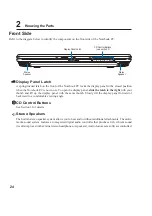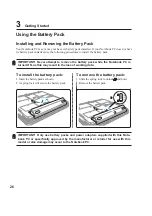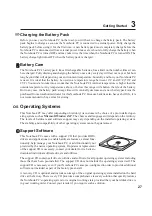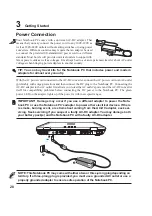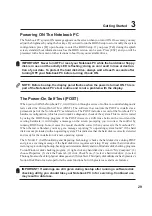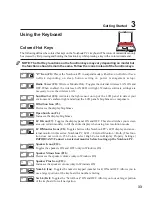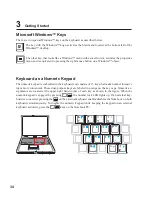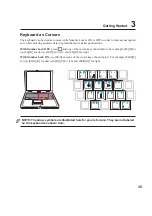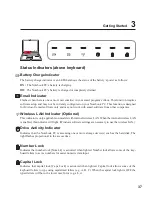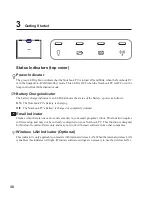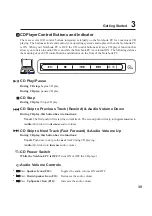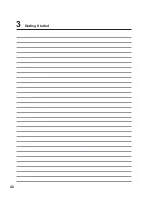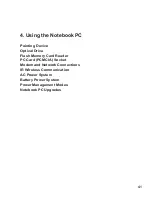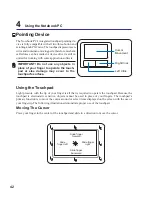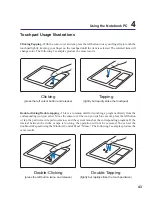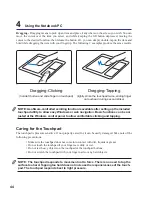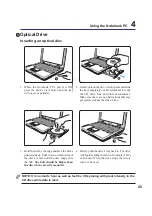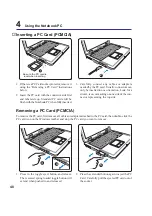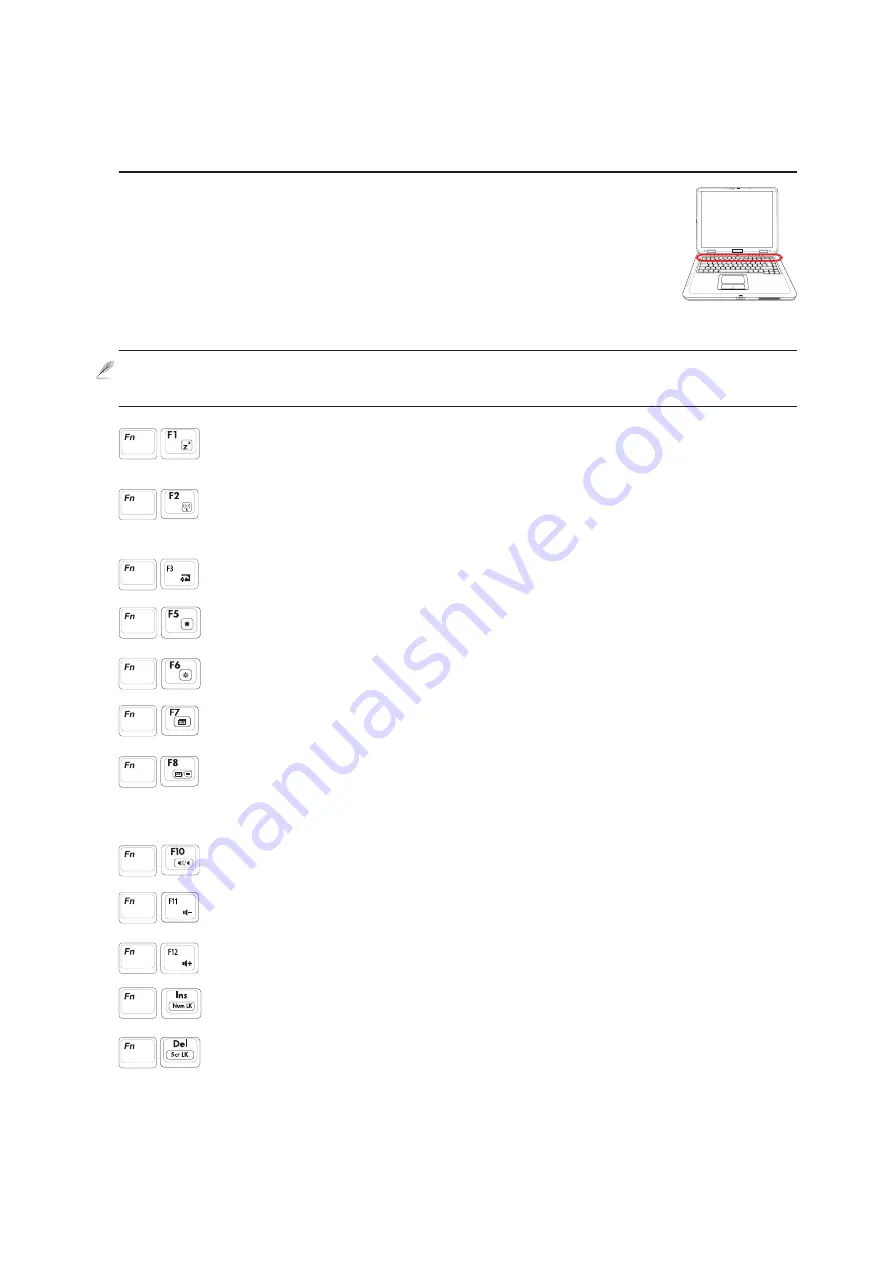
33
Getting Started
3
Using the Keyboard
Colored Hot Keys
The following defines the colored hot keys on the Notebook PC’s keyboard. The colored commands can only
be accessed by first pressing and holding the function key while pressing a key with a colored command.
NOTE: The Hot Key locations on the function keys may vary depending on model but
the functions should remain the same. Follow the icons instead of the function keys.
“Z” Icon (F1): Places the Notebook PC in suspend mode (either Save-to-RAM or Save-
to-Disk depending on sleep button setting in power management setup).
Radio Tower (F2): Wireless Models Only: Toggles the internal wireless LAN ON and
OFF. When enabled, the wireless LAN LED will light. Windows software settings are
necessary to use the wireless LAN.
Sun Rise/Set (F3): Activates the light sensor on top of the LCD panel to detect your
environment’s ambient light and adjust the LCD panel’s brightness to compensate.
Filled Sun Icon (F5):
Decreases the display brightness
Open Sun Icon (F6):
Increases the display brightness
LCD Icon (F7): Toggles the display panel ON and OFF. This also stretches your screen
area (on certain models) to fill the entire display when using low resolution modes.
LCD/Monitor Icons (F8): Toggles between the Notebook PC’s LCD display and an ex-
ternal monitor in this series: Notebook PC LCD -> External Monitor -> Both. (This func-
tion does not work in 256 Colors, select High Color in Display Property Settings.)
IMPORTANT: Connect an external monitor before booting up the Notebook PC.
Speaker Icons (F10):
Toggles the speakers ON and OFF (only in Windows OS)
Speaker Minus Icon (F11):
Decreases the speaker volume (only in Windows OS)
Speaker Plus Icon (F12):
Increases the speaker volume (only in Windows OS)
Num Lk (Ins): Toggles the numeric keypad (number lock) ON and OFF. Allows you to
use a larger portion of the keyboard for number entering.
Scr Lk (Del): Toggles the “Scroll Lock” ON and OFF. Allows you to use a larger portion
of the keyboard for cell navigation.
Summary of Contents for Z70A
Page 1: ...E1825c Dec 2004 Notebook PC Hardware User s Manual ...
Page 14: ...14 1 Introducing the Notebook PC ...
Page 15: ...15 2 Knowing the Parts Top Side Bottom Side Right Side Left Side Rear Side Front Side ...
Page 40: ...40 3 Getting Started ...
Page 58: ...58 4 Using the Notebook PC ...
Page 73: ...73 Appendix A ...