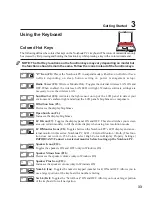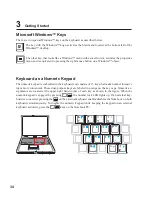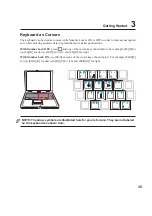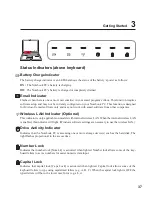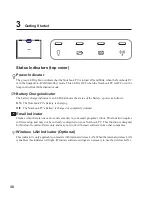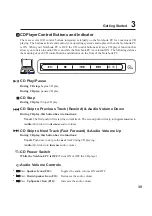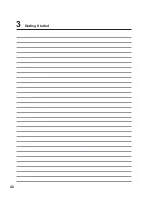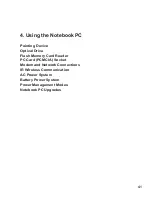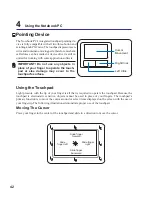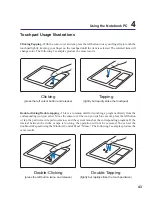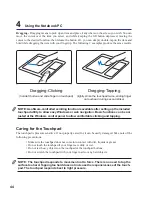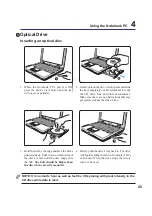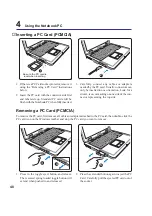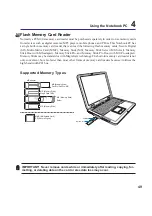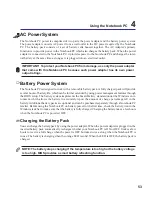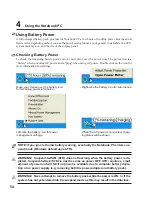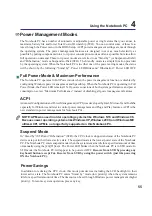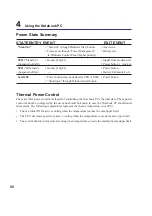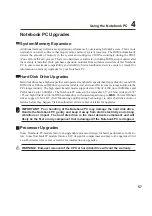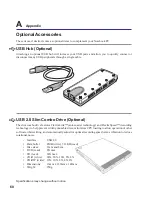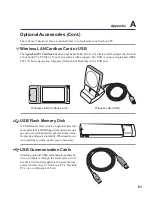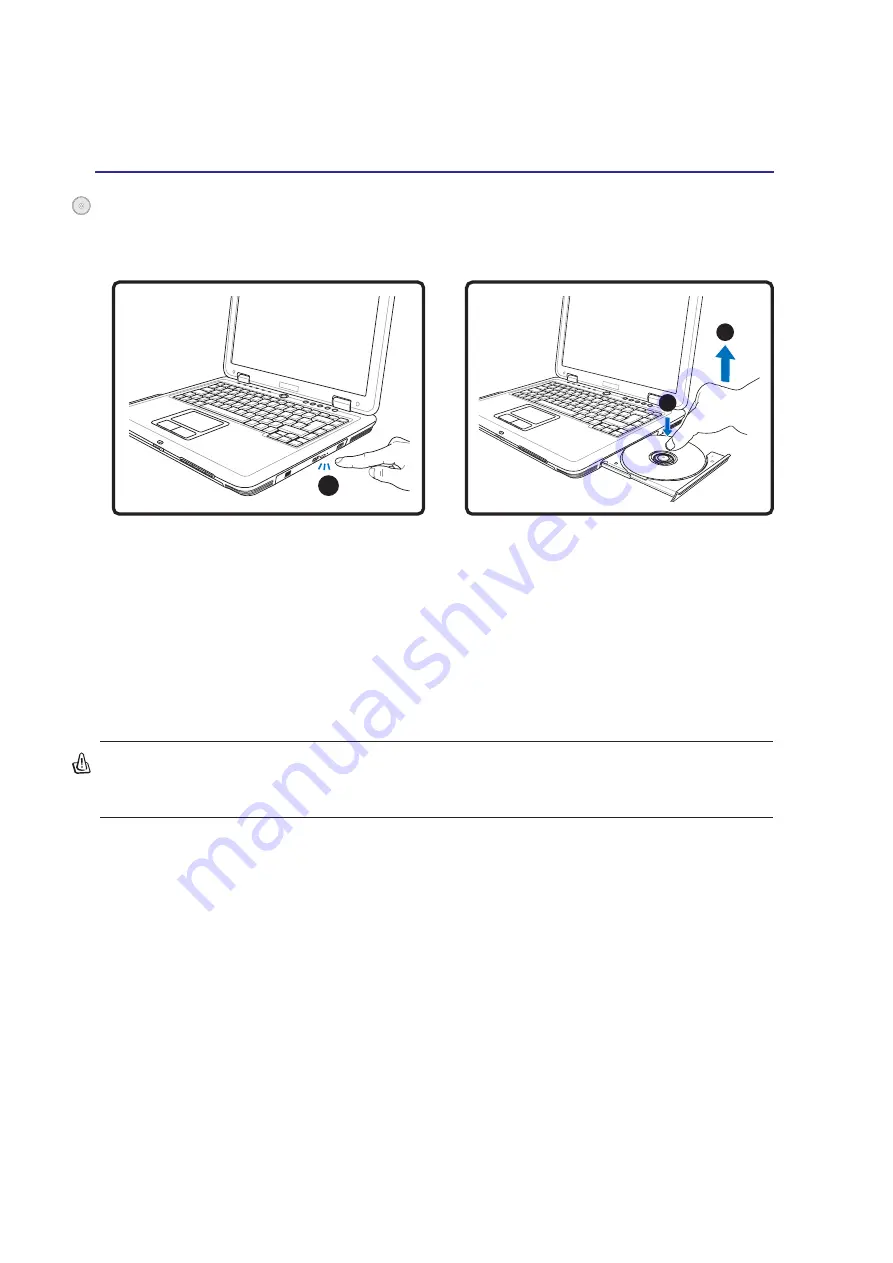
46
4
Using the Notebook PC
A CD drive letter should be present regardless of the presence of a CD disc in the drive. After the CD is
properly inserted, data can be accessed just like with hard disk drives; except that nothing can be
written to or changed on the CD. Using the proper software, a CD-RW drive or DVD+CD-RW drive
can allow CD-RW discs to be used like a hard drive with writing, deleting, and editing capabilities.
Vibration is normal for all high-speed optical drives due to unbalanced CDs or CD print. To decrease
vibration, use the Notebook PC on an even surface and do not place labels on the CD.
Listening to Audio CD
The optical drives can play audio CDs, but only the DVD-ROM drive can play DVD audio. Insert the
audio CD and Windows™ automatically opens an audio player and begins playing. Depending on the
DVD audio disc and installed software, it may require that you open a DVD player to listen to DVD
audio. You can adjust the volume using hotkeys or Windows™ speaker icon on the taskbar.
Using the Optical Drive
Optical discs and equipment must be handled with care because of the precise mechanics involved.
Keep in mind the important safety instructions from your CD suppliers. Unlike desktop optical drives,
the Notebook PC uses a hub to hold the CD in place regardless of the angle. When inserting a CD, it is
important that the CD be pressed onto the center hub or else the optical drive tray will scratch the CD.
WARNING! If the CD disc is not properly locked onto the center hub, the CD can be
damaged when the tray is closed. Always watch the CD closely while closing the tray
slowly to prevent damage.
Optical Drive (Cont’)
Removing an optical disc
1. While the Notebook PC’s power is ON, press
the drive’s eject button and the tray will eject
out partially.
2. Gently pry the edge of the disc upwards at an
angle to remove the disc from the hub.
CD-R
2
3
1
Summary of Contents for Z70A
Page 1: ...E1825c Dec 2004 Notebook PC Hardware User s Manual ...
Page 14: ...14 1 Introducing the Notebook PC ...
Page 15: ...15 2 Knowing the Parts Top Side Bottom Side Right Side Left Side Rear Side Front Side ...
Page 40: ...40 3 Getting Started ...
Page 58: ...58 4 Using the Notebook PC ...
Page 73: ...73 Appendix A ...