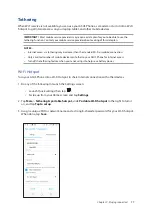63
Chapter 4: Keeping in touch
Syncing your social network account
Sync your social network account to add the social network accounts of your contacts to your ASUS
Phone.
1. Do any of the following to launch the Settings app:
• Launch Quick settings then tap
.
• Swipe up from your Home screen and tap
Settings
.
2. From the
Settings
screen, tap your social network account under
Accounts
section.
3. Slide
Contacts
to
ON
to sync the social network accounts of your contacts.
4. Launch the Contacts app to view your contacts list.
5. To view only your contacts with social network accounts, tap
Contacts to display
then untick
the other contact sources, leaving the social network name checked.
6. When done, tap
.