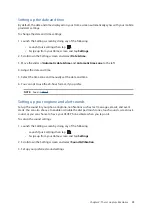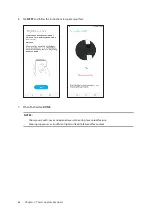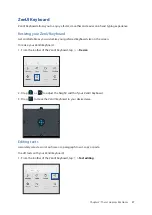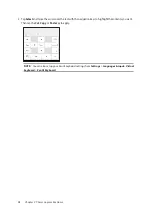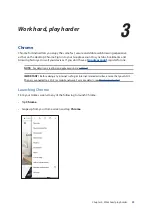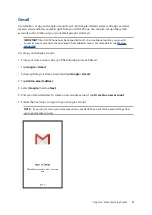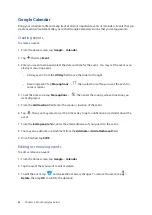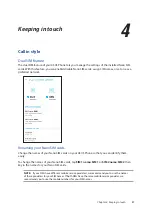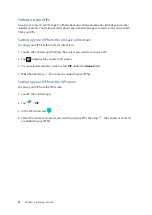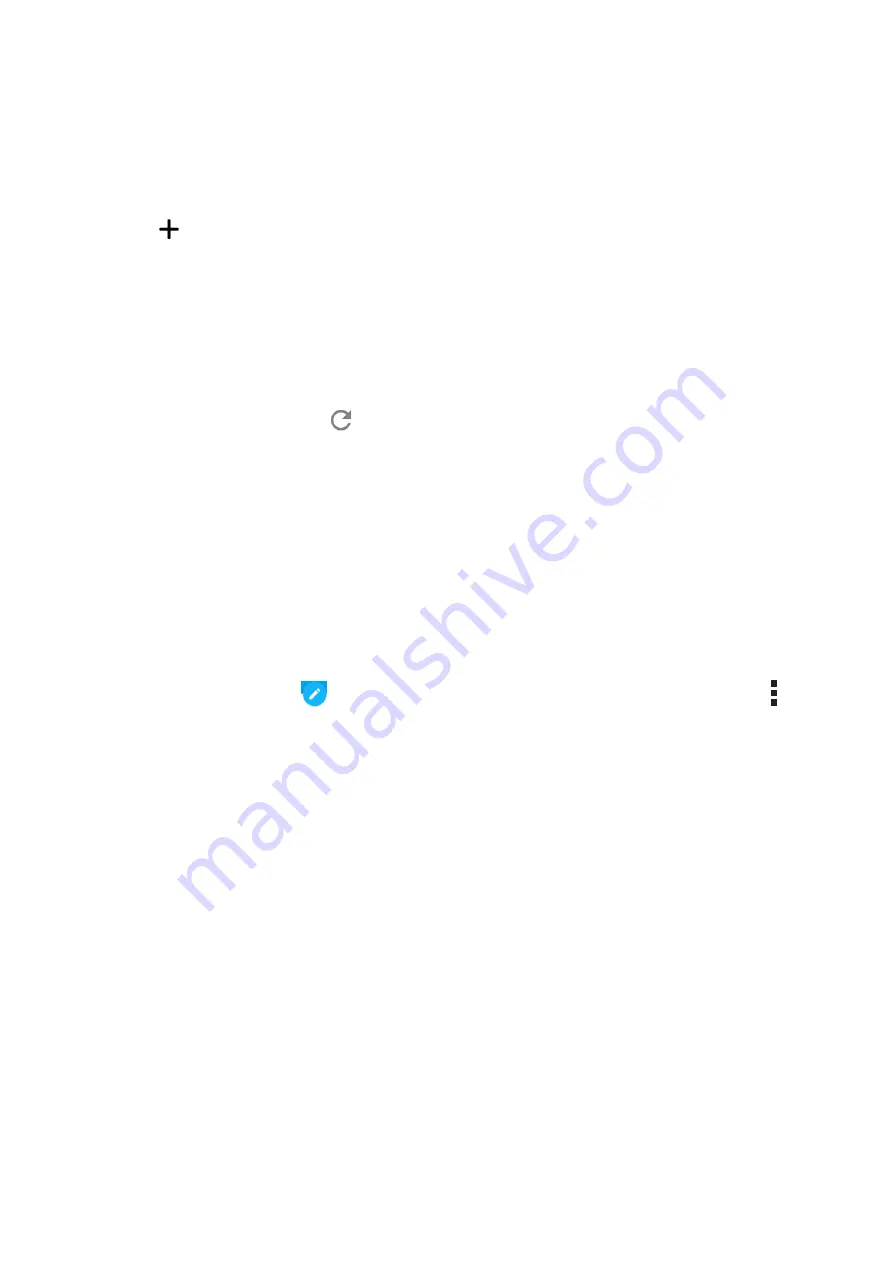
43
Chapter 3: Work hard, play harder
Creating reminders
To create a reminder:
1. From the Home screen,
>
Calendar
.
2. Tap
then tap
Reminder
.
3. Enter your reminder name and tap
DONE
.
4. Set the date and time for the reminder. You may set the reminder as an all-day or recurring
reminder.
• All-day reminder: From the
All day
field, move the slider to the right.
• Recurring reminder: Tap
, then select how often you want the reminder to recur or
repeat.
5. Once finished, tap
SAVE
.
Editing or removing reminders
To edit or remove a reminder:
1. Tap
>
Calendar
.
2. Tap the reminder that you want to edit or delete.
3. To edit the reminder, tap
and make the necessary changes. To remove the reminder, tap
>
Delete
, then tap
OK
to confirm the deletion.
Summary of Contents for ZC600KL
Page 1: ...ZC600KL User Guide ...