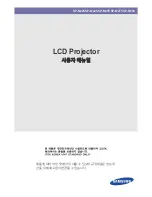LED projector User Manual
39
Using the Mirror function
The mirror function allows you to project your mobile device’s screen to
the projector. The setup process may differ slightly between Android and
iOS mobile devices.
NOTE:
You may consider installing a third-party app such as Eshare to
improve your connection.
1. Ensure both the LED projector and your mobile device is connected
to the same WiFi network.
2. The next steps may differ between Android and iOS devices.
For Android devices:
A. Swipe down from the top of your mobile device’s screen to open
the Shortcut list, or navigate to
Settings
>
More
connections
to
select Wireless projection.
NOTE:
The gesture for opening the Shortcut list and location for Wireless
projection settings may differ between mobile device models. Please refer
to your mobile device’s user guide for more information.
B. When the device list appears, select the Device name to begin
projecting your mobile device’s screen to the LED projector.
For iOS devices:
A. Swipe down from the right upper corner or swipe up from the
bottom of your mobile device’s screen to open the Control
Center, or navigate to
Settings
>
Connect
to select Screen
Mirroring.
B. When the device list appears, select Device name to begin
projecting your mobile device’s screen to the LED projector.
Summary of Contents for ZenBeam Latte
Page 1: ...LED projector User Manual ZenBeam Latte ...
Page 10: ...10 LED projector User Manual ...
Page 25: ...Chapter 2 Setting up Chapter 2 Setting up ...
Page 29: ...LED projector User Manual 29 Connect the LED projector to your device A Audio output jack ...
Page 30: ...30 LED projector User Manual B HDMI input ...
Page 33: ...LED projector User Manual 33 Press the power button 3s ...
Page 35: ...Chapter 3 Using the onscreen display menu Chapter 3 Using the onscreen display menu ...