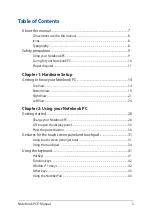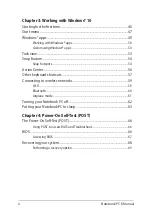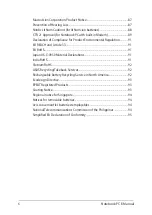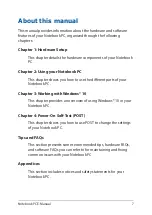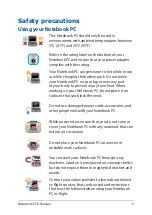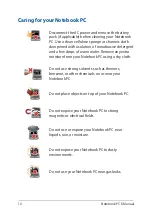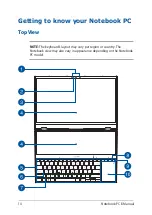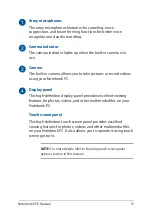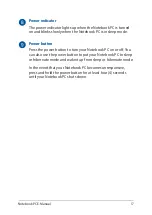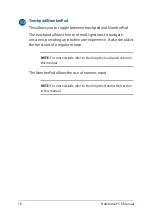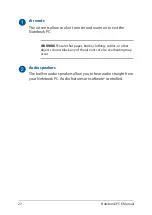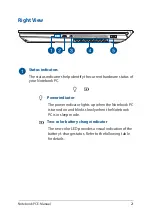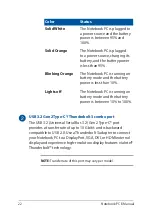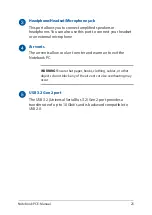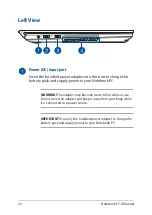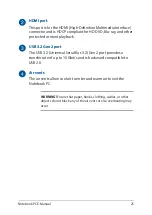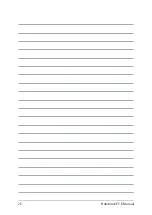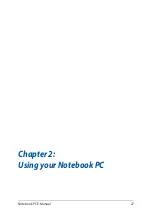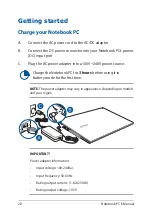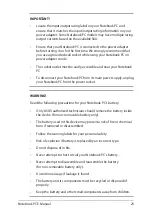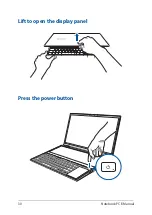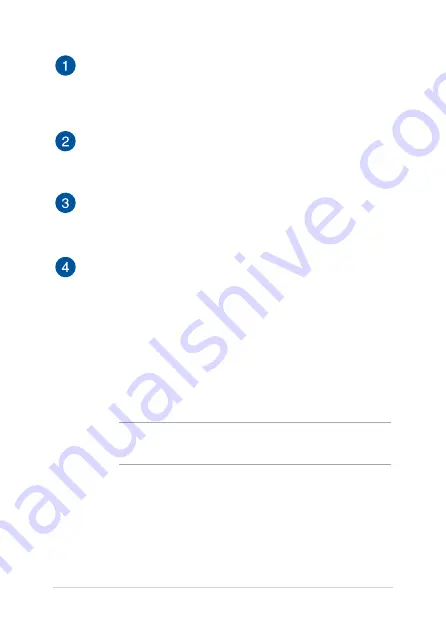
Notebook PC E-Manual
15
Array microphones
The array microphones feature echo canceling, noise
suppression, and beam forming functions for better voice
recognition and audio recording.
Camera indicator
The camera indicator lights up when the built-in camera is in
use.
Camera
The built-in camera allows you to take pictures or record videos
using your Notebook PC.
Display panel
This high-definition display panel provides excellent viewing
features for photos, videos, and other multimedia files on your
Notebook PC.
Touch screen panel
This high-definition touch screen panel provides excellent
viewing features for photos, videos, and other multimedia files
on your Notebook PC. It also allows you to operate it using touch
screen gestures.
NOTE:
For more details, refer to the
Using touch screen panel
gestures
section in this manual.
Summary of Contents for ZenBook Pro Duo UX581LV
Page 1: ...E16622 First Edition April 2020 E Manual ...
Page 12: ...12 Notebook PC E Manual ...
Page 13: ...Notebook PC E Manual 13 Chapter 1 Hardware Setup ...
Page 26: ...26 Notebook PC E Manual ...
Page 27: ...Notebook PC E Manual 27 Chapter 2 Using your Notebook PC ...
Page 30: ...30 Notebook PC E Manual Lift to open the display panel Press the power button ...
Page 45: ...Notebook PC E Manual 45 Chapter 3 Working with Windows 10 ...
Page 64: ...64 Notebook PC E Manual ...
Page 65: ...Notebook PC E Manual 65 Chapter 4 Power On Self Test POST ...
Page 71: ...Notebook PC E Manual 71 Tips and FAQs ...
Page 78: ...78 Notebook PC E Manual ...
Page 79: ...Notebook PC E Manual 79 Appendices ...
Page 90: ...90 Notebook PC E Manual German Greek Italian Portuguese Spanish Swedish ...
Page 96: ...96 Notebook PC E Manual ...