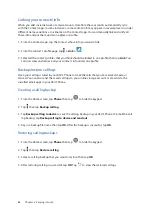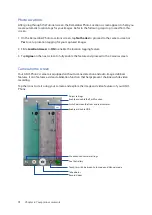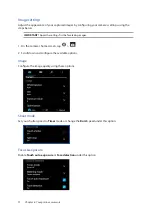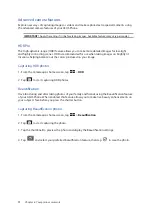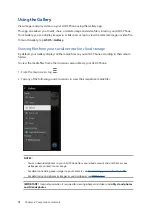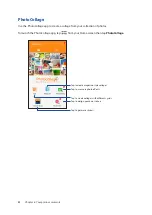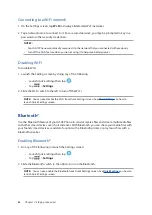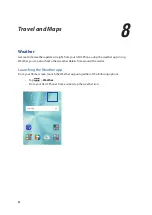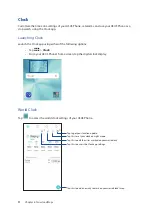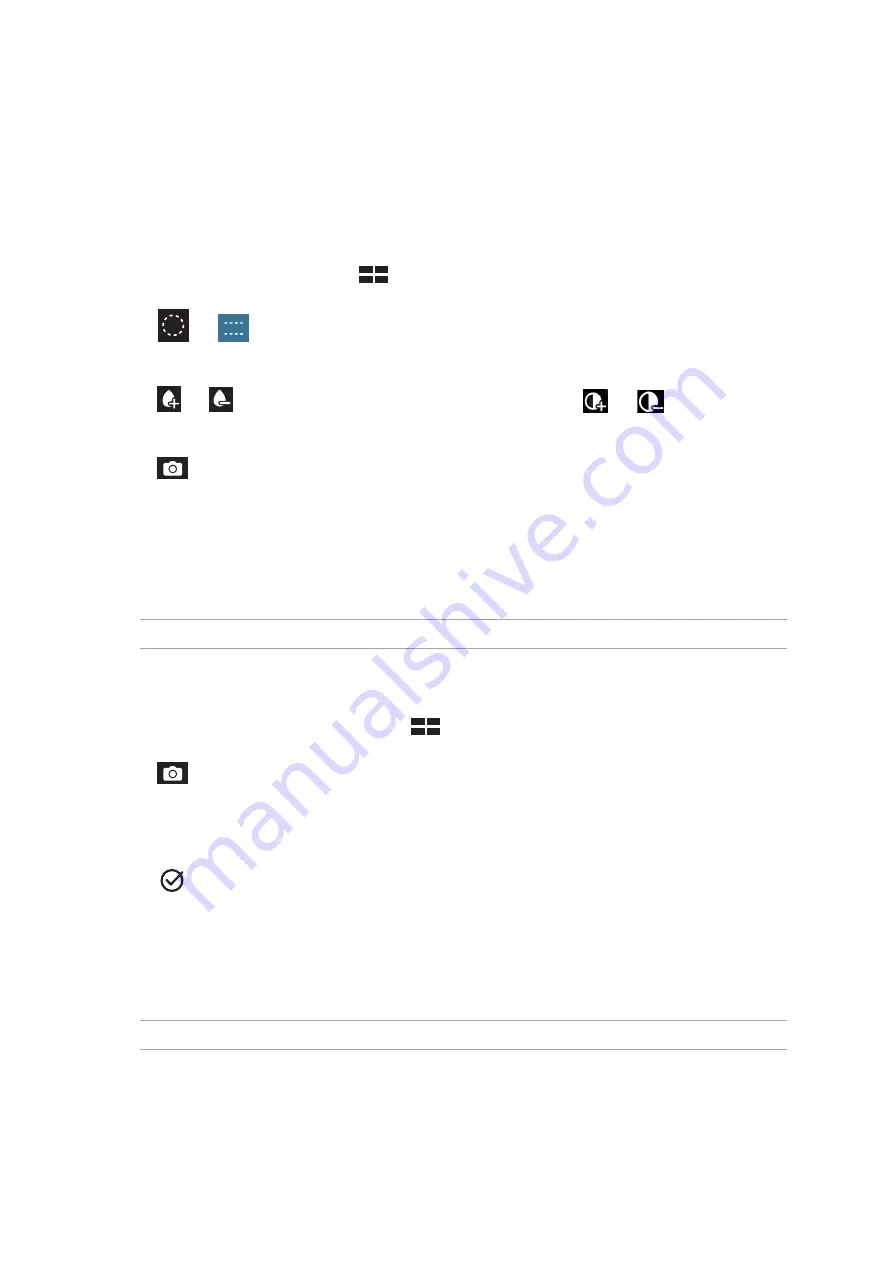
76
Chapter 6: Your precious moments
Miniature
Simulate the tilt-shift effect of DSLR lenses via the Miniature feature. Using this feature allows you
to focus on specific areas of your subject, adding a bokeh effect that can be used on both photos
and video using your ASUS Phone.
Capturing Miniature photos
1. From the Camera app screen, tap
> Miniature.
2. Tap
or
to select your focus area, then use your two fingers to adjust the focus area’s
size and position.
3. Tap
or
to increase or decrease the background blur. Tap
or
t o increase or
decrease saturation.
4. Tap
to capture Miniature photos.
Time Rewind
After selecting Time Rewind, your shutter starts taking burst shots two seconds before you
actually press the shutter button. As a result, you get a timeline of images where you can choose
the best image to save on your Gallery.
NOTE: The Time Rewind feature can only be used on the rear camera.
Capturing Time Rewind photos
1. From the Camera app’s home screen, tap
> Time Rewind.
2. Tap
to start capturing photos.
3. Adjust the time (in seconds) that you want your captured photo to play in reverse or rewind
mode.
4. Tap
when finished.
Using the Time Rewind viewer
1. After pressing the shutter, the Time Rewind viewer appears onscreen on top of a captured
photo. Rotate the button on the viewer to browse through the photos you just took.
NOTE: Tap Best to view the best photo suggestion from the timeline.
2. Select a photo then tap Done to save it to Gallery.
Summary of Contents for Zenfone 3 ZE520KL
Page 1: ...ZE520KL User Guide ...