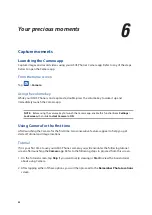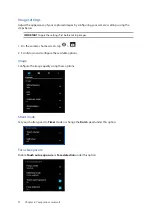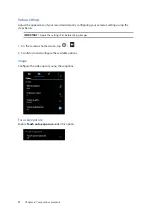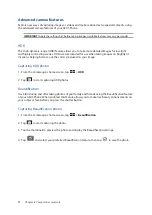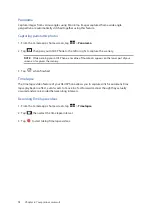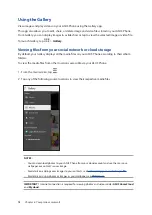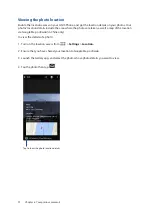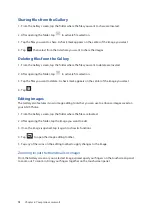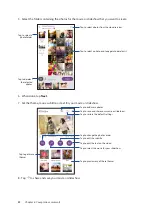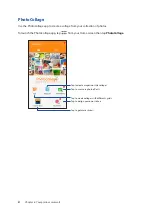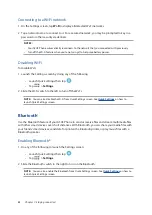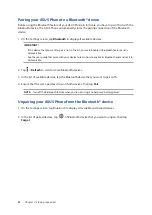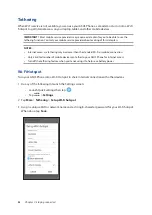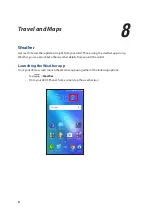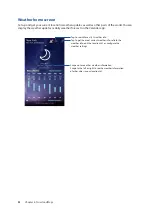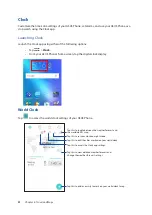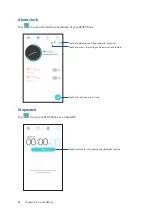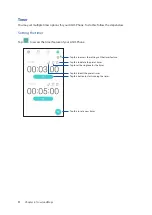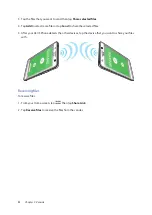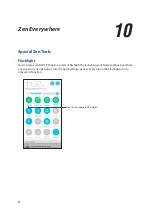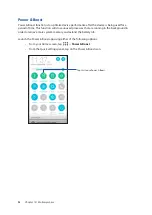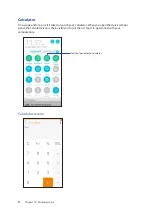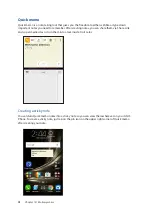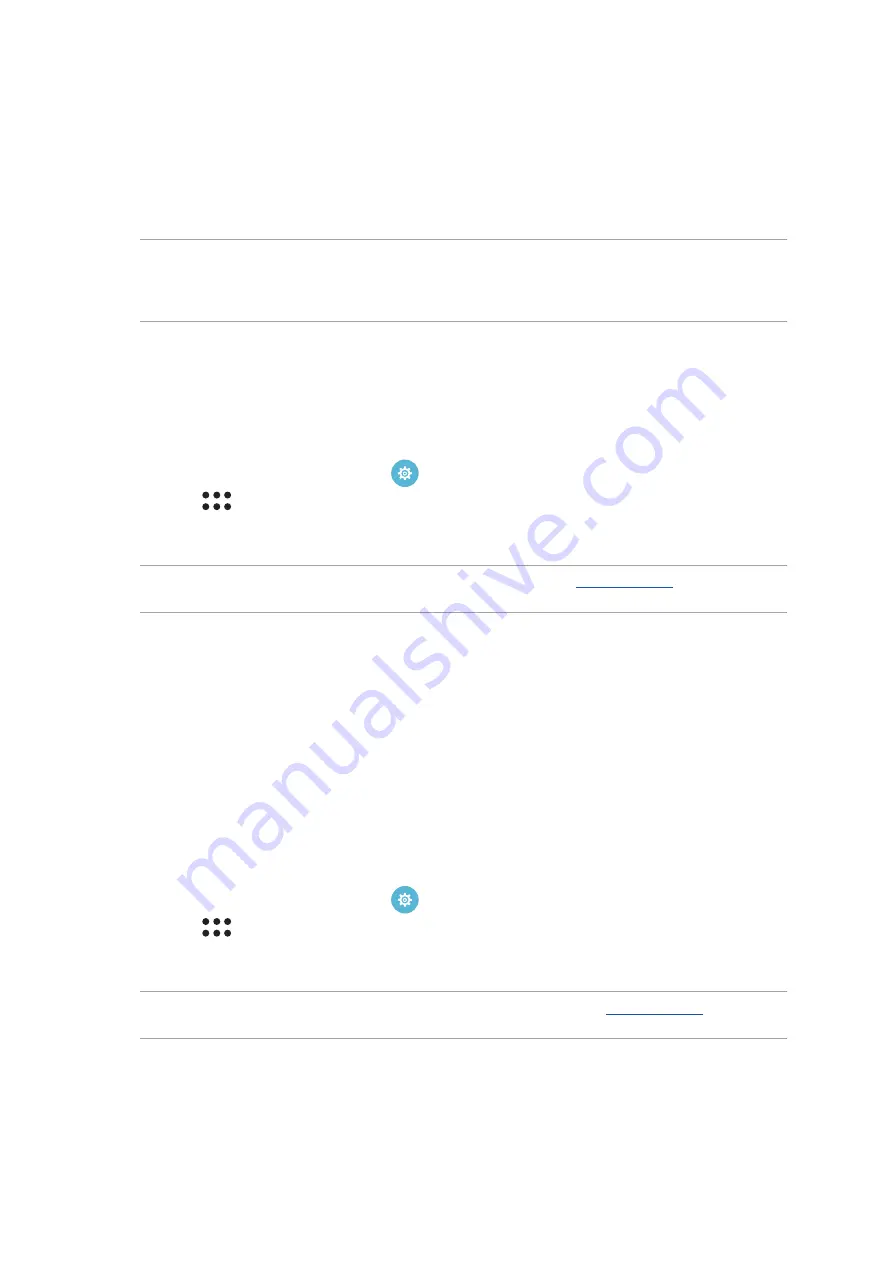
83
Chapter 7: Staying connected
Connecting to a Wi-Fi network
1. On the Settings screen, tap
Wi-Fi
to display all detected Wi-Fi networks.
2. Tap a network name to connect to it. For a secured network, you may be prompted to key in a
password or other security credentials.
NOTES:
• Your ASUS Phone automatically reconnects to the network that you connected with previously.
•
Turn off the Wi-Fi feature when you're not using it to help save battery power.
Disabling Wi-Fi
To disable Wi-Fi:
1. Launch the Settings screen by doing any of the following:
•
Launch Quick settings then tap
.
•
Tap
>
Settings
.
2. Slide the Wi-Fi switch to the left to turn off the Wi-Fi.
NOTE:
You can also disable the Wi-Fi from Quick Settings screen. See
on how to
launch Quick Settings screen.
Bluetooth
®
Use the Bluetooth feature of your ASUS Phone to send or receive files and stream multimedia files
with other smart devices over short distances. With Bluetooth, you can share your media files with
your friends’ smart devices, send data for print with a Bluetooh printer, or play music files with a
Bluetooth speaker.
Enabling Bluetooth®
1. Do any of the following to launch the Settings screen:
•
Launch Quick settings then tap
.
•
Tap
>
Settings
.
2. Slide the Bluetooth switch to the right to turn on the Bluetooth.
NOTE:
You can also enable the Bluetooth from Quick Settings screen. See
on how to
launch Quick Settings screen.
Summary of Contents for ZenFone 3
Page 1: ...ZC553KL User Guide ...