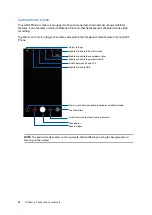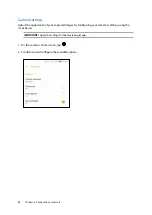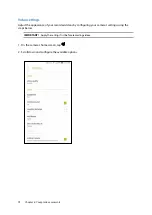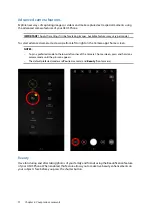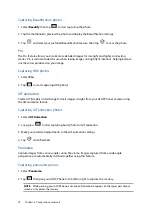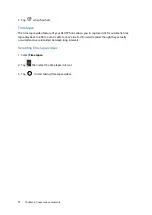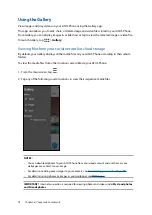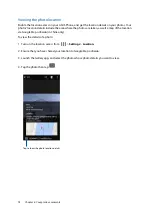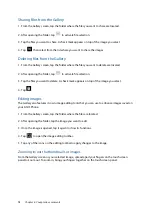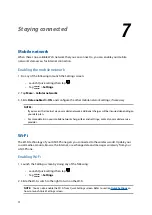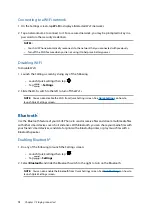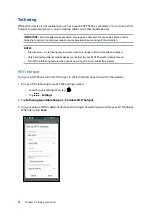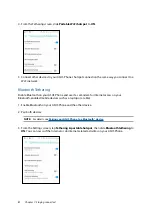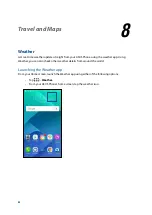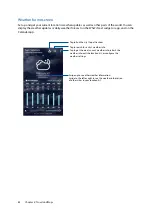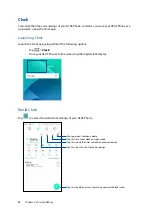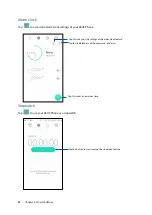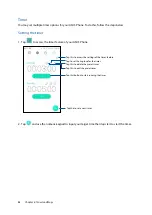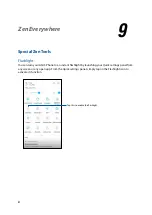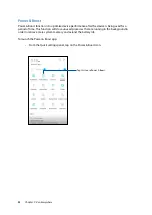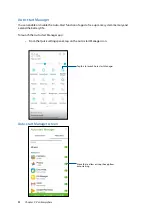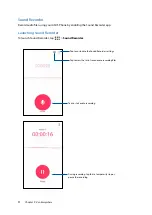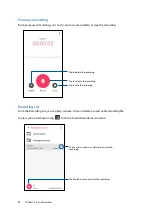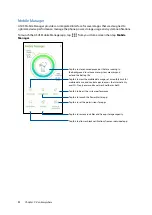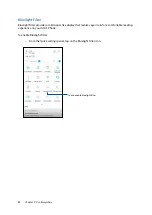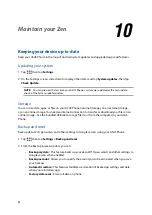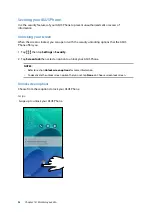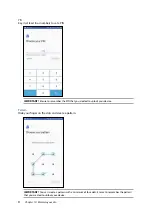82
Weather
Get real-time weather updates straight from your ASUS Phone using the weather app. Using
Weather, you can also check other weather details from around the world.
Launching the Weather app
From your Home screen, launch the Weather app using either of the following options:
• Tap
> Weather.
• From your ASUS Phone’s home screen, tap the weather icon.
Travel and Maps
8
8
Travel and Maps
Summary of Contents for Zenfone 4 Max
Page 1: ...ZB553KL User Guide ...