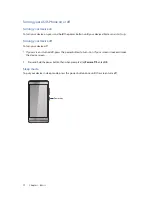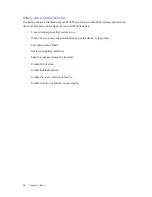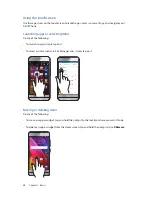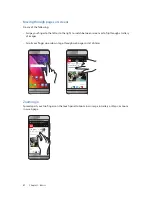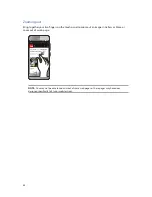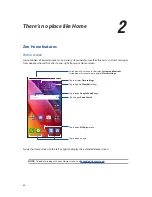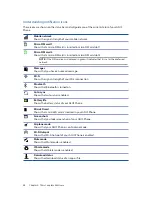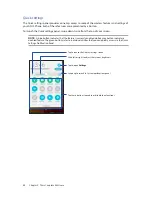19
Chapter 1: Basics
Battery power conservation tips
The battery charge is the lifeline of your ASUS Phone. Here are some battery power conservation
tips that helps preserve the power of your ASUS Phone battery.
–
Close all running apps that are not in use.
–
When not in use, press the power button to put the device in sleep mode.
–
Set audio to Smart Mode.
–
Decrease brightness of display.
–
Keep the speaker volume to a low level.
–
Disable Wi-Fi feature.
–
Disable Bluetooth feature.
–
Disable the screen auto-rotate feature.
–
Disable all auto-sync features in your device.
Summary of Contents for zenfone Go ZC500TG
Page 1: ...ZC500TG User Guide ...