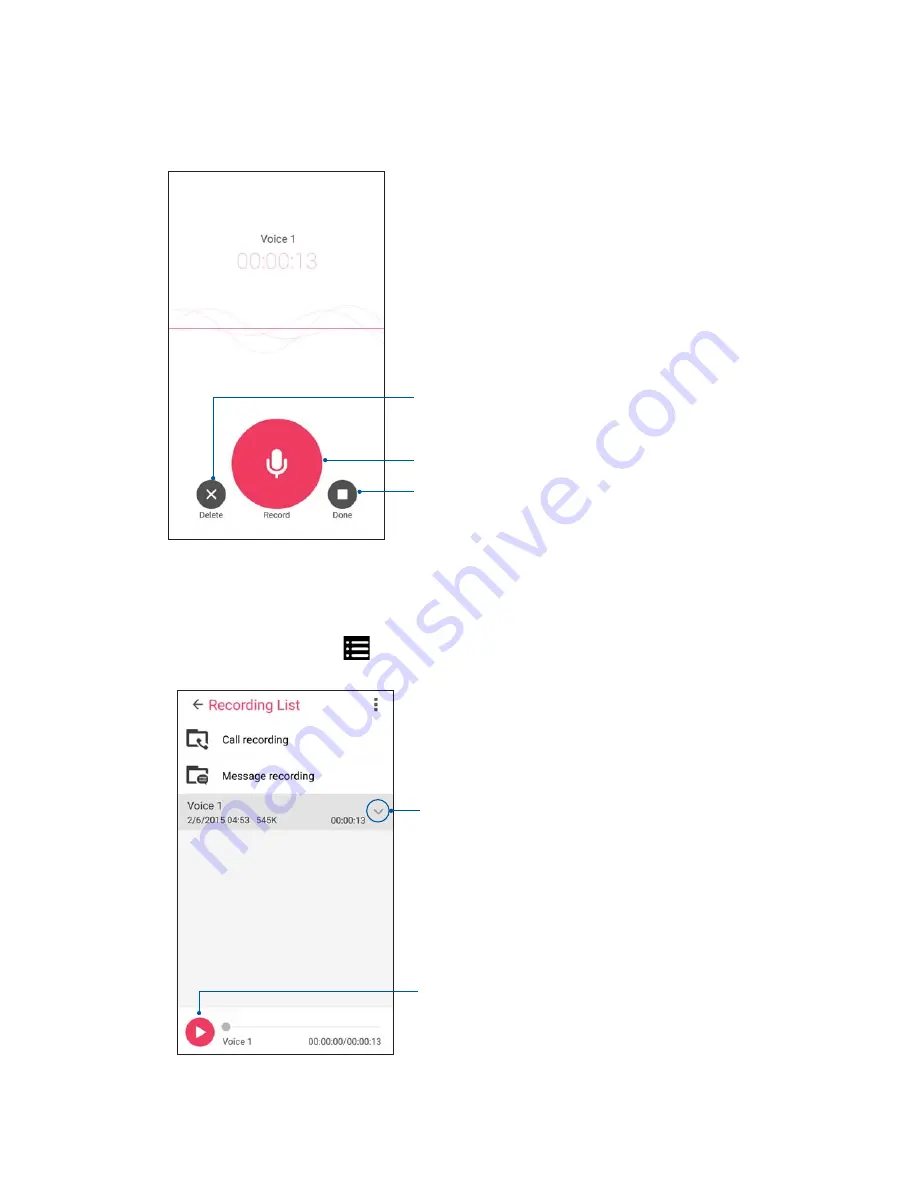
90
Chapter 10: Zen Everywhere
Pausing a recording
During a paused recording, you can choose to resume, delete, or save the recording.
Tap to resume the recording
Tap to save the recording
Tap to delete the recording
Recording List
From the Recording List, you can play, rename, share, or delete a saved audio recording file.
To view your recording list, tap
from the Sound Recorder main screen.
5BQUPQMBZQBVTFZPVSTFMFDUFESFDPSEJOH
Tap to share, rename, or delete your selected
recording
Summary of Contents for ZENFONE T500
Page 1: ...T500 User Guide ...









































