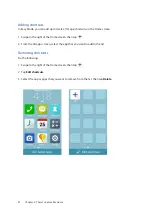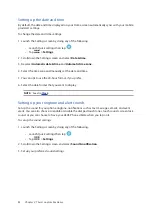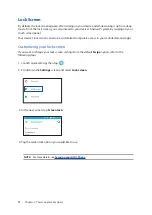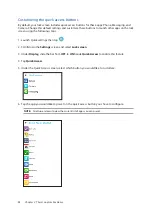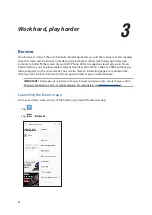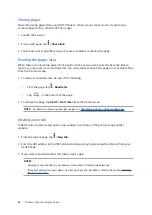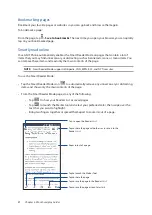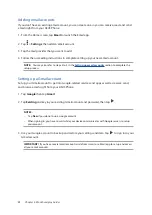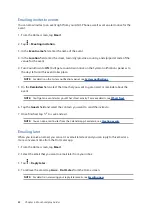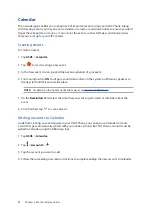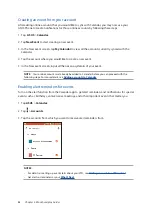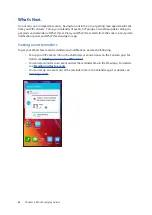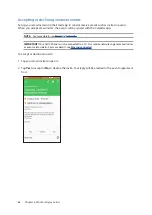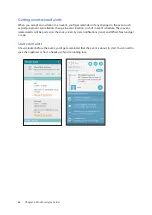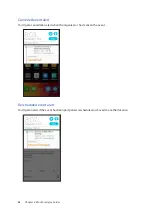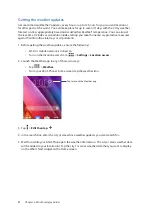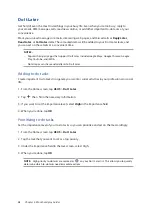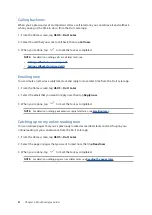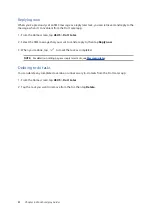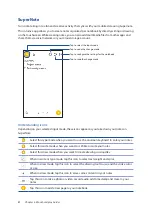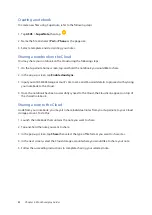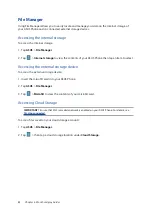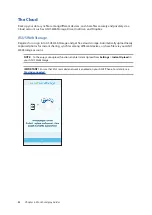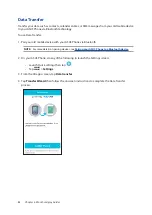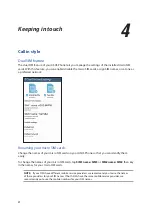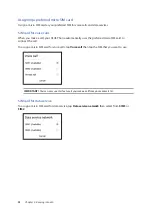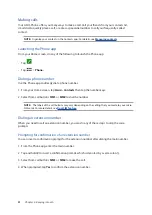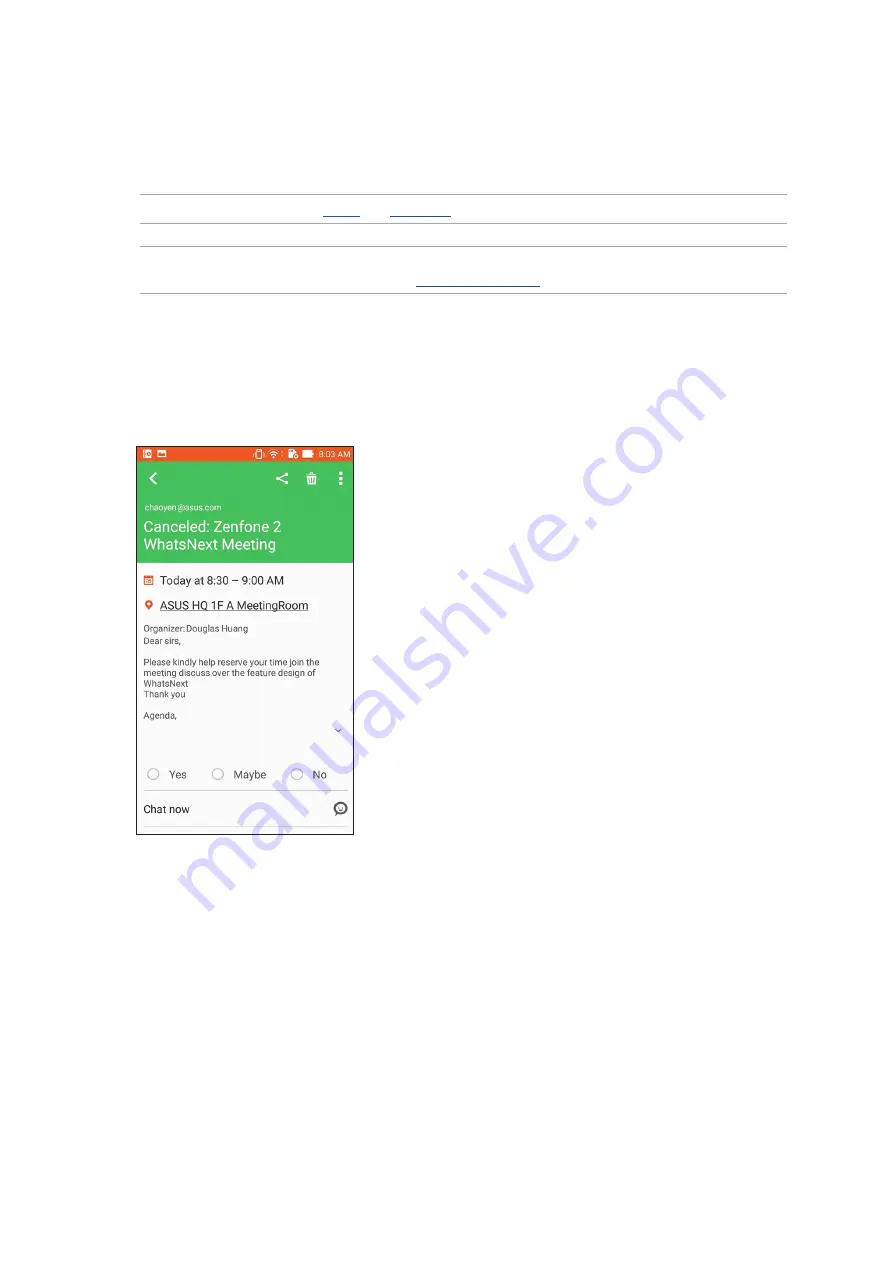
44
Chapter 3: Work hard, play harder
Accepting or declining invites to events
Set up your email account in the Email app to send or receive emails such as invites to events.
When you accept email invites, the events will be synced with the Calendar app.
NOTE: For more details, see
IMPORTANT! Your ASUS Phone must be connected to a Wi-Fi or mobile network to get emailed invites
or event-related alerts. For more details, see
.
To accept or decline an invite:
1. Tap your email invite to open it.
2. Tap Yes to accept or No to decline the invite. Your reply will be emailed to the event organizer or
host.
Summary of Contents for Zenfone2Laser ZE500KG
Page 1: ...ZE500KG User Guide ...